Auswahl-Breadcrumbs stellen eine kontextbasierte Ansicht der aktuellen Auswahl dar. Sie zeigen zugehörige Elemente in der hierarchischen Baumstruktur für Teile und Baugruppen an.
Mithilfe von Breadcrumbs können Sie im Grafikbereich ein Element auswählen und die Auswahl über die kontextbasierte Darstellung des Elements verfeinern. Wenn Sie beispielsweise in einer Baugruppe eine Fläche auswählen, werden alle Verknüpfungen der Komponente angezeigt, denen diese Fläche angehört.
Über Breadcrumbs können Sie von dem Element aus, das Sie auf beliebiger Ebene bis zur Baugruppe oder zum Teil der obersten Ebene ausgewählt haben, auf die hierarchische Kette von Elementen zugreifen. Breadcrumbs bieten Zugriff auf gängige Auswahlen in der Nähe der Elemente im Breadcrumb, wie die zugrunde liegende Skizze eines Features oder die Verknüpfungen einer Komponente.
Für Baugruppenverknüpfungen zeigen Breadcrumbs folgende Informationen an:
- Verknüpfungen der ausgewählten Teile oder Unterbaugruppen.
- Verknüpfungsfehler.
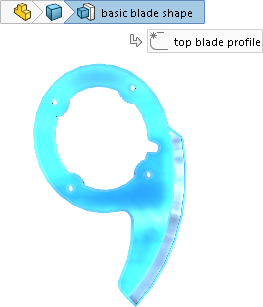 |
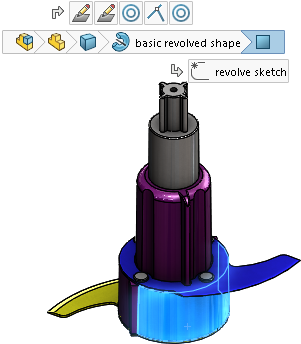 |
| Breadcrumbs in einem Teil |
Breadcrumbs in einer Baugruppe |
Breadcrumbs bieten Zugriff auf Werkzeuge, die Sie im FeatureManager einsetzen. Sie können den FeatureManager ausblenden und trotzdem mit Elementen im Grafikbereich interagieren. Breadcrumbs zeigen den Unterdrückungsstatus von Elementen an.
Breadcrumbs sind standardmäßig aktiviert und werden in der linken oberen Ecke des Grafikbereichs angezeigt, wenn Sie Folgendes auswählen:
- Ein Element im Grafikbereich.
- Einen Knoten im FeatureManager.
Breadcrumbs werden nicht angezeigt, wenn Sie einen PropertyManager öffnen, wenn Sie im Grafikbereich eine Beschriftung oder Bemaßung auswählen oder wenn Sie mehrere Elemente auswählen.
| So entfernen Sie Breadcrumbs:
|
Klicken Sie im Grafikbereich in einen offenen Bereich oder drücken Sie die Esc-Taste. |
| So deaktivieren Sie Breadcrumbs:
|
Klicken Sie auf und deaktivieren Sie Breadcrumbs in Auswahl anzeigen. |
| So zeigen Sie Breadcrumbs in einem halbtransparenten Status am Zeiger an:
|
Klicken Sie auf und wählen Sie Breadcrumbs am Mauszeiger anzeigen aus. |
|
So zeigen Sie eine Symbolleiste an, die Werkzeuge in Bezug auf eine Auswahl enthält:
|
Klicken Sie in den Breadcrumbs auf ein Element. |
|
So zeigen Sie die Kontext-Symbolleiste und ein Verknüpfungsmenü an:
|
Klicken Sie mit der rechten Maustaste auf das Element. |
|
So zeigen Sie eine Kontext-Symbolleiste und ein Verknüpfungsmenü für die Verknüpfung einer Komponente in einer Baugruppe an:
|
Klicken Sie mit der rechten Maustaste auf die Breadcrumb einer Verknüpfung. Wenn Sie eine Verknüpfung auswählen, wird deren Name in einer Quickinfo angezeigt und wird die Verknüpfung im Grafikbereich hervorgehoben.
Dies bietet dieselben Informationen, die auch verfügbar sind, wenn Sie im FeatureManager mit der rechten Maustaste auf eine Komponente klicken und Verknüpfungen anzeigen auswählen, um das Fenster Verknüpfungen anzeigen zu öffnen.  |
| So zeigen Sie eine Quickinfo an und heben das entsprechende Feature im Grafikbereich hervor:
|
Fahren Sie mit der Maus über eine Breadcrumb. |
Wenn Sie Breadcrumbs verwenden, um auf die Referenzebenen für ein Teil zuzugreifen, können Sie folgende Aktionen ausführen:
- Steuern der Sichtbarkeit der Referenzebene.
- Vorab-Auswahl von Referenzebenen, um sie als Skizzierebenen oder in einem Feature zu verwenden oder um eine Baugruppenverknüpfung zu erstellen.
Verschieben von Auswahl-Breadcrumbs zum Zeiger
Um Breadcrumbs an die Zeigerposition zu verschieben, drücken Sie D.
Wenn Sie nach der Änderung eines Werts eine Skizze bearbeiten oder einen PropertyManager öffnen, klicken Sie in den Grafikbereich und drücken Sie D, um das Bestätigungs-Eckfeld zum Zeiger zu verschieben.
D ist als Tastaturkürzel zum Verschieben des Bestätigungs-Eckfelds oder der Auswahl-Breadcrumbs zum Zeiger zugewiesen, außer Sie haben D als Kürzel für eine andere SOLIDWORKS Aktion zugewiesen.
So weisen Sie eine andere Taste zum Verschieben der Steuerelemente zu:
- Klicken Sie auf .
- Geben Sie im Dialogfeld Anpassen auf der Registerkarte Tastatur in das Feld Suchen nach Auswahl-Breadcrumbs verschieben, Bestätigungs-Eckfeld ein.
- Geben Sie in der Spalte Tastenkombination(en) für das Werkzeug eine noch nicht verwendete Taste oder Tastenkombination ein.
- Klicken Sie auf OK.