| |
Texto |
La cota aparece automáticamente en el cuadro, representada por <DIM>. Coloque el cursor en cualquier punto del cuadro para insertar texto. Si se elimina <DIM>, se puede volver a insertar el valor haciendo clic en Agregar valor (XX.XX).
|
|
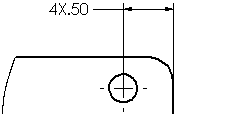
|
|
|
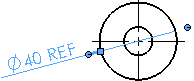
|
|
|
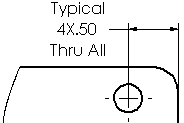
|
|
|
Para algunos tipos de cotas, aparece texto adicional automáticamente. Por ejemplo, una Anotación de taladro para un taladro refrentado muestra el diámetro y la profundidad del taladro (<MOD-DIAM><DIM><HOLE-DEPTH>xx). Las anotaciones de taladro para los taladros creados en el Asistente para taladro visualizan información desde el Asistente para taladro. Se puede editar el texto e insertar variables desde el cuadro de diálogo
Variables de anotación
. |
|
|
En cotas estándar de dibujo ISO con línea indicativa continua y texto alineado, puede usar el campo Texto de cota para colocar texto por encima y por debajo de las líneas de cota, o dividir un texto de cota dual por encima y por debajo de estas líneas para cotas lineales, radiales y de diámetro. Puede dividir el texto únicamente si la opción Posición del texto está establecida en Línea indicativa continua, Texto alineado en para la cota. Utilice el segundo cuadro para colocar el texto bajo la línea de cota sólida. El paréntesis y el perfil de inspección pueden aplicarse a la parte superior e inferior independientemente entre sí.

|
|

|
Agregar paréntesis
|
Puede mostrar cotas conducidas (de referencia) con o sin paréntesis. De forma predeterminada se muestran con paréntesis.
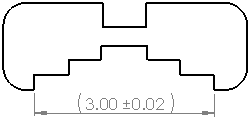
|

|
Cota de inspección
|

|

|
Centrar cota
|
Al arrastrar texto de cota entre las líneas de referencia, el texto se coloca en el centro de dichas líneas.
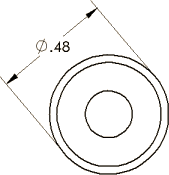
|

|
Equidistanciar texto
|
Equidistancia el texto de la cota desde la línea de cota mediante una línea indicativa.
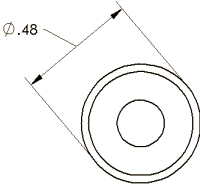
|
| |
Invertir orden de anotaciones |
Invierta el orden de anotaciones para los taladros creados con la herramienta Taladro avanzado.

|
| Invertir orden de anotaciones seleccionada |
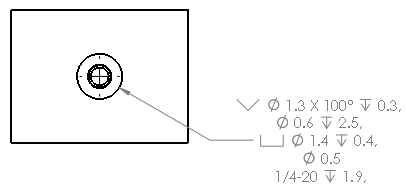
|
| Invertir orden de anotaciones desactivada |
Puede definir la anotación en la función incluyendo texto adicional. Escriba el texto que desee incluir en Texto encima y Texto debajo. 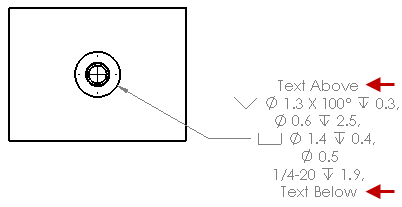 |
| |
Cambiar mensajes de lado cercano y lejano |
Seleccione esta opción para cambiar las cadenas de texto de lado cercano y lejano. |
| |
Alinear
|
Se puede alinear texto horizontalmente y, para algunos estándares, se puede alinear la línea indicativa verticalmente.
-
Alinear a la izquierda
 , Centrar , Centrar
 , Alinear a la derecha , Alinear a la derecha  . .
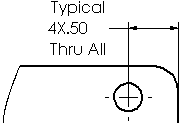 |
| Alineación a la izquierda |
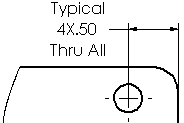 |
| |
| |
| Alineación a la derecha |
- Alineación superior
 , ,  , Alineación inferior , Alineación inferior
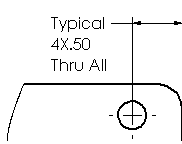 |
| Alineación superior |
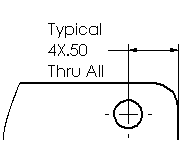 |
| Alineación al medio |
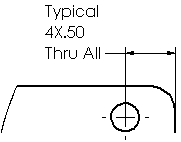 |
| Alineación inferior |
|
| |
Símbolos
|
Haga clic para colocar el cursor en el punto donde desee situar un símbolo de estándar. Haga clic en un icono de símbolo o haga clic en Más para acceder a la Biblioteca de símbolos. Consulte Utilización de la Biblioteca de símbolos.

|
| |
Todo en mayúsculas |
Para la cota o anotación de taladro seleccionada, se muestra todo el texto en mayúsculas en la zona de gráficos. Desactive la opción para volver a la combinación de mayúsculas y minúsculas. |
| |
Visualización de cotas de chaflán
|
|
Distancia X Distancia 
|
|
|
Distancia X Ángulo 
|
|
|
Ángulo X Distancia 
|
|
|
Distancia C 
|
Disponible sólo para chaflanes con ángulos de 45°.
|
|