Opciones de rendimiento
Si se cambian estas configuraciones, no se ven afectados los documentos que ya están abiertos.
Para configurar las opciones de rendimiento:
Haga clic en Opciones  (barra de herramientas Estándar) o en Herramientas, Opciones.
(barra de herramientas Estándar) o en Herramientas, Opciones.
Seleccione Rendimiento.
Elija entre las opciones que se describen a continuación y, a continuación, haga clic en Aceptar.
 Restablecer todo devuelve todas las opciones de sistema, no sólo las de la página activa, a las opciones predeterminadas del sistema.
Restablecer todo devuelve todas las opciones de sistema, no sólo las de la página activa, a las opciones predeterminadas del sistema.
Verificación al reconstruir. Controla el nivel de verificación de errores cuando se crean o modifican operaciones. Para la mayoría de aplicaciones, la configuración predeterminada (desactivada) es la adecuada y resulta en una reconstrucción del modelo más rápida.
Omitir la comprobación de autointersección para algunas operaciones de chapa metálica. Suprime los mensajes de advertencia para ciertas piezas de chapa metálica; por ejemplo, cuando las bridas comparten una arista común y la pieza se despliega correctamente pero visualiza un mensaje de advertencia.
Transparencia
La transparencia de alta calidad es similar a ver a través de un vidrio claro. La transparencia de baja calidad (predeterminada) es similar a ver un objeto a través de una malla o una pantalla. (Esta opción no está disponible cuando Modo de ensamblaje grande está activado.)
Calidad alta para modo de vista normal. Mientras la pieza o ensamblaje no se está moviendo o girando, la transparencia es de alta calidad. Cuando se mueve o gira utilizando las herramientas de girar o trasladar, la aplicación cambia a transparencia de baja calidad, permitiéndole girar el modelo más rápidamente. Esto es importante si la pieza o ensamblaje es compleja.
Calidad alta para modo de vista dinámico. Se retiene la transparencia de alta calidad mientras se mueve o gira el modelo con las herramientas trasladar o girar. En función de la tarjeta de gráficos de que disponga, esta opción puede ocasionar un rendimiento más lento.
 Si la visualización es lenta cuando se utilizan planos transparentes en los modos Sombreado con aristas o Sombreado, es posible que se deba a la Transparencia especificada. Con algunas tarjetas gráficas, la velocidad de visualización mejorará si no se utiliza la transparencia de alta calidad.
Si la visualización es lenta cuando se utilizan planos transparentes en los modos Sombreado con aristas o Sombreado, es posible que se deba a la Transparencia especificada. Con algunas tarjetas gráficas, la velocidad de visualización mejorará si no se utiliza la transparencia de alta calidad.
Generación de curvatura
Seleccione una de las opciones siguientes. (Esta opción no está disponible cuando Modo de ensamblaje grande está activado.)
Sólo cuando se solicita. La visualización inicial de la curvatura es más lenta, pero utiliza menos memoria.
Siempre (para cada modelo sombreado). La curvatura se visualiza más rápidamente en su primera visualización, pero siempre requiere memoria adicional (RAM y de disco) para cada pieza que se cree o abra.
Nivel de detalle
Configure el control deslizante en Desactivar (para ocultar detalles) o entre Más (más lento) y Menos (más rápido) para especificar el nivel de detalle durante las operaciones de vista dinámica (zoom, trasladar y girar) en ensamblajes, piezas multicuerpo y vistas de dibujo en modo borrador. (Esta opción no está disponible cuando Modo de ensamblaje grande está activado.)
Ensamblajes
Automáticamente cargar componentes aligerados. Carga todos los componentes y los subensamblajes individuales en los ensamblajes abiertos como aligerados. Sin embargo, si la opción Siempre solucionar los subensamblajes está seleccionada, los subensamblajes no se abren aligerados. Si desea obtener más información al respecto, consulte Piezas aligeradas.
Siempre solucionar los subensamblajes. Los subensamblajes se resuelven cuando un ensamblaje se abre aligerado. Los componentes en los subensamblajes están aligerados.
Comprobar componentes aligerados desfasados. Especifique la manera en que desea que el sistema cargue los componentes aligerados desfasados. (Esta opción no está disponible cuando Modo de ensamblaje grande está activado.)
No comprobar. Carga los ensamblajes sin verificar los componentes desfasados.
Indicar. Carga los ensamblajes y los marca con un icono  si el ensamblaje contiene un componente desfasado, aunque el ensamblaje no se expanda. Puede hacer clic con el botón derecho del ratón en un ensamblaje desfasado de nivel superior y seleccionar Pasar aligeradas a solucionadas.
si el ensamblaje contiene un componente desfasado, aunque el ensamblaje no se expanda. Puede hacer clic con el botón derecho del ratón en un ensamblaje desfasado de nivel superior y seleccionar Pasar aligeradas a solucionadas.
Solucionar siempre. Soluciona todos los ensamblajes desfasados durante la carga.
Solucionar componentes aligerados. Algunas operaciones requieren ciertos datos del modelo que no se cargan en los componentes aligerados. Esta opción controla el resultado cuando se solicita una de estas operaciones en un ensamblaje que dispone de componentes aligerados. Consulte también Cargar datos adicionales del modelo.
Avisar. Soluciona los componentes aligerados cada vez que se solicita una de estas operaciones. En el cuadro de diálogo que aparece, haga clic en Sí para solucionar los componentes y continuar, o en Cancelar para cancelar la operación. Si selecciona Solucionar siempre (antes de hacer clic en Sí o en Cancelar), la opción queda configurada en Siempre.
Siempre. Soluciona componentes aligerados automáticamente.
Reconstruir ensamblaje al cargar. Permite especificar si desea que los ensamblajes se reconstruyan, para que los componentes se actualicen al abrirlos.
Avisar. Pregunta si se desea reconstruir cada vez que se abre un ensamblaje. Haga clic en Sí o en No en el cuadro de diálogo que aparece cuando abre el ensamblaje. Si selecciona No volver a preguntar (antes de hacer clic en Sí o en No), la opción se actualiza para reflejar su selección (Sí cambia la opción a Siempre, No cambia la opción a Nunca).
Siempre.
Nunca.
 Esta opción también afecta la reconstrucción de piezas. Si la opción está configurada como Nunca, una pieza que tuvo errores de reconstrucción al guardarse previamente no se podrá reconstruir al abrirse.
Esta opción también afecta la reconstrucción de piezas. Si la opción está configurada como Nunca, una pieza que tuvo errores de reconstrucción al guardarse previamente no se podrá reconstruir al abrirse.
Velocidad de animación de relación de posición. Permite la animación de relaciones de posición y controla la velocidad de animación. Al agregar una relación de posición, haga clic en Vista preliminar o en Aceptar  en el PropertyManager para ver una animación de la relación de posición que acaba de crear. Desplace el control deslizante a la posición de Desactivar para desactivar la animación de las relaciones de posición.
en el PropertyManager para ver una animación de la relación de posición que acaba de crear. Desplace el control deslizante a la posición de Desactivar para desactivar la animación de las relaciones de posición.
Actualizar propiedades físicas al guardar el documento. La próxima vez que acceda a las propiedades físicas, el sistema no necesita volver a calcularlas (si el documento no ha cambiado). Es posible que la actualización provoque un rendimiento más lento al guardar. (Esta opción no está disponible cuando Modo de ensamblaje grande está activado.)
Utilizar vistas preliminares sombreadas. Las vistas estándar se pueden girar, trasladar, aplicarles el zoom y configurar, al tiempo que se mantiene la vista preliminar sombreada.
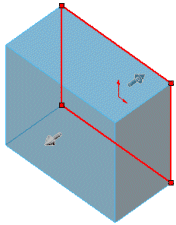
Utilizar el software OpenGL. Desactiva la aceleración de hardware del adaptador de gráficos y activa el renderizado de gráficos que utiliza software exclusivamente. Para muchas tarjetas de gráficos, esto ocasiona un funcionamiento más lento. Active esta opción sólo si el servicio de soporte técnico se lo ha aconsejado. Sólo puede seleccionar esta opción cuando no hay documentos abiertos.
 Si selecciona Utilizar software OpenGL, SolidWorks cambia algunas de las configuraciones de opciones para que el rendimiento del software sea óptimo. Haga clic para ver las opciones que cambian. Se pueden sobrescribir estas configuraciones si se desea.
Si selecciona Utilizar software OpenGL, SolidWorks cambia algunas de las configuraciones de opciones para que el rendimiento del software sea óptimo. Haga clic para ver las opciones que cambian. Se pueden sobrescribir estas configuraciones si se desea.
Esta opción se selecciona automáticamente y no podrá modificarla si su tarjeta de gráficos no dispone de soporte para la aceleración de hardware o no la soporta para la combinación actual de resolución, número de colores, velocidad de actualización, etc.
Sin vista previa al abrir (más rápido). Seleccione esta opción para desactivar la vista preliminar interactiva para disminuir el tiempo de carga del modelos. Desactívela para visualizar la vista preliminar interactiva durante la carga del modelo.
Ir a Calidad de imagen. Haga clic para cambiar a las opciones de Calidad de imagen.