| |
Profilausrichtung
|
Steuert die Ausrichtung des Profils , während es entlang der Bahn , während es entlang der Bahn ausgetragen wird. ausgetragen wird. |
| |
|
|
Bahn folgen
|
Das Profil bleibt stets im selben Winkel zur Bahn.
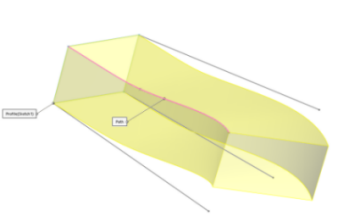
|
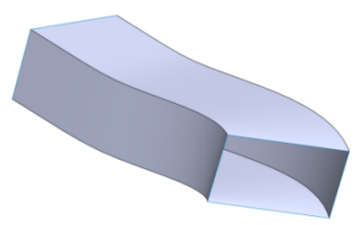 |
| Beispiel für Bahn folgen |
Wenn Sie Bahn folgen auswählen, werden mit den ausgewählten Optionen die Profile stabilisiert, wenn minimale Krümmungsschwankungen entlang der Bahn dazu führen, dass die Profile nicht einwandfrei ausgerichtet werden.
|
|
Normale konstant halten
|
Abschnitt bleibt stets parallel zum Anfangsabschnitt, unabhängig vom tangentialen Vektor der Bahn. Wenn es mehrere Profile gibt, bleiben Abschnitte stets parallel zum Anfangsabschnitt.
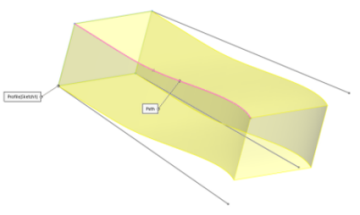 |
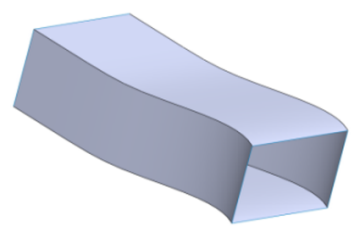 |
| Beispiel für Normale konstant halten |
|
|
| |
Profildrehung
|
Wendet eine Drehung entlang der Bahn an. Wählen Sie eine der folgenden Optionen aus:
|
Keine
|
(Nur für 2D-Bahnen). Richtet die Profile normal zur Bahn aus. Es wird keine Korrektur angewandt.
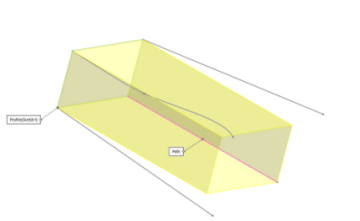 |
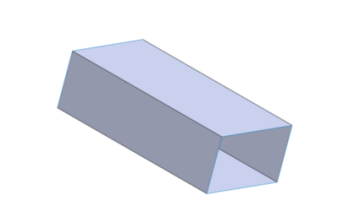 |
| Beispiel für Bahn folgen und Keine |
|
|
Minimale Verdrehung
|
(Nur für 3D-Bahnen). Wendet eine Korrektur zur Minimierung des Verdrehens des Profils entlang der Bahn an.
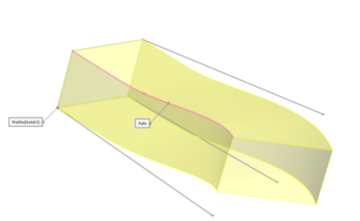 |
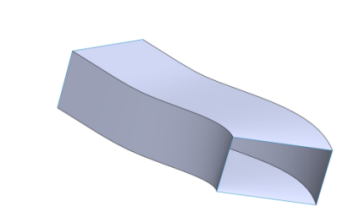 |
| Beispiel für Bahn folgen und Minimale Verdrehung |
|
|
Bahn und erster Leitkurve folgen
|
Wenn Sie Bahn und erster Leitkurve folgen auswählen, wird die Verdrehung der Zwischenprofile durch den Vektor von der Bahn zur ersten Leitkurve bestimmt. Der Winkel zwischen der horizontaler Ebene und dem Vektor bleibt in den Skizzierebenen aller Zwischenprofile konstant. Verfügbar, wenn eine oder mehrere Leitkurven ausgewählt sind.
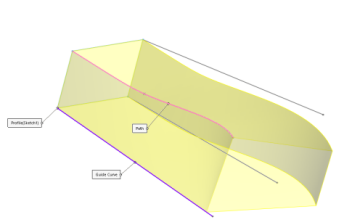 |
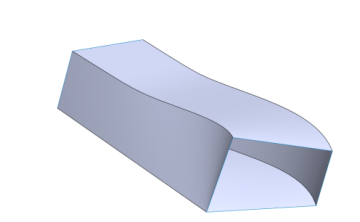 |
| Beispiel für Bahn folgen und Minimale Verdrehung (eine Leitkurve ausgewählt) |
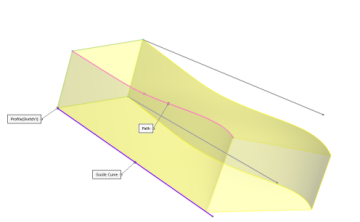 |
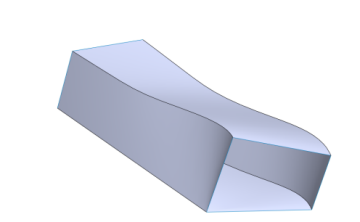 |
| Beispiel für Bahn folgen und 1. Leitkurve folgen (eine Leitkurve ausgewählt) |
|
|
Erster und zweiter Leitkurve folgen
|
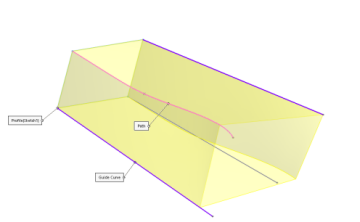 |
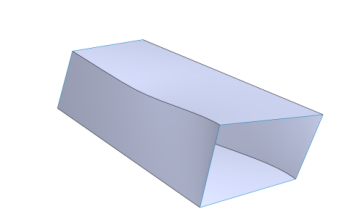 |
| Beispiel für Bahn folgen und Minimale Verdrehung (zwei Leitkurven ausgewählt) |
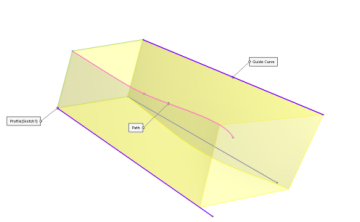 |
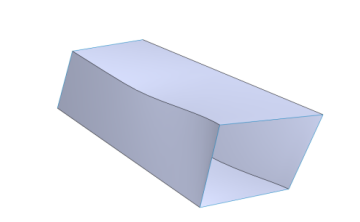 |
| Beispiel für Bahn folgen und 1. Leitkurve folgen (zwei Leitkurven ausgewählt) |
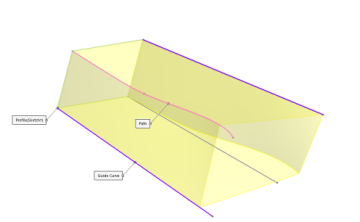 |
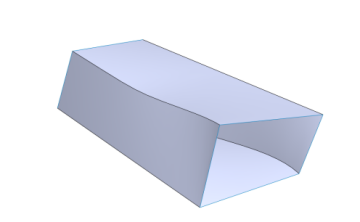 |
| Beispiel für Bahn folgen und 1. Leitkurve folgen und Zweite Kurven (zwei Leitkurven ausgewählt) |
|
|
Winkel der Verdrehung angeben
|
Definieren Sie die Verdrehung des Profils entlang der Bahn. Wählen Sie Grad, Bogenmaß oder Umdrehungen aus.
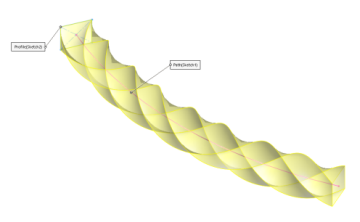 |
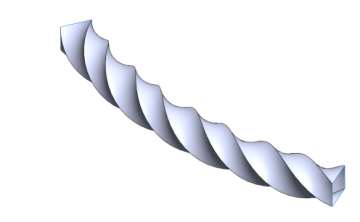 |
| Beispiel für Bahn folgen mit einem Wert für Verdrehung von 2,00 Umdrehungen |
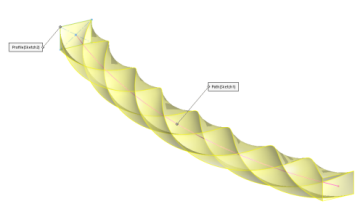 |
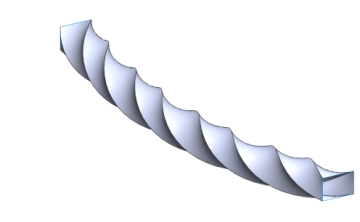 |
| Beispiel für Normale konstant halten mit einem Verdrehungswert von 2,00 Umdrehungen |
|
Bei geschlossene Bahnen müssen Verdrehungswerte ein Vielfaches einer vollständigen Umdrehung sein, z. B. 360 Grad oder 6,2831 Bogenmaße.
|
|
Richtungsvektor angeben 
|
Wählen Sie eine Ebene, planare Fläche, Linie, Kante, einen Zylinder, eine Achse, ein Paar Eckpunkte auf einem Feature etc. aus, um den Richtungsvektor festzulegen. Nicht verfügbar für Normale konstant halten.
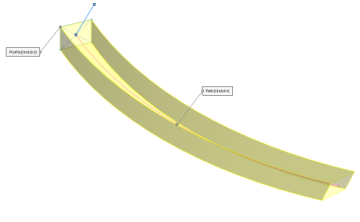 |
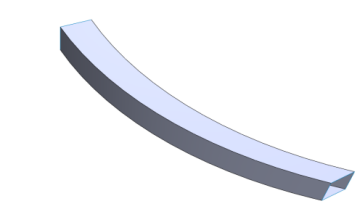 |
| Beispiel für Bahn folgen mit Richtungsvektor angeben (kurze blaue Linie in Vorschau) |
|
|
Tangential zu den angrenzenden Flächen
|
Verfügbar, wenn eine Austragung an bestehende Geometrie angefügt wird. Macht die angrenzenden Flächen am Profil tangential. Verfügbar mit Bahn folgen.
|
|
Natürlich
|
(Nur für 3D-Bahnen). Während der Austragung des Profils entlang der Bahn wird es gedreht, um im Verhältnis zur Krümmung der Bahn den gleichen Winkel aufrechtzuerhalten. Kann zu unerwarteten Ergebnissen führen.
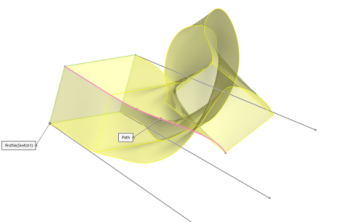 |
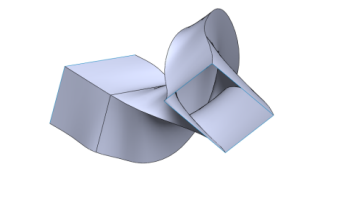 |
| Beispiel für Bahn folgen und Natural (Natürlich) (Drehung) |
|
|
| |
Tangentiale Flächen verschmelzen
|
Wenn das Austragungsprofil über tangentiale Segmente verfügt, führt diese Option dazu, dass die entsprechenden Oberflächen in der resultierenden Austragung tangential sind. Flächen, die als Ebene, Zylinder oder Kegel dargestellt werden können, werden beibehalten. Andere angrenzende Flächen werden verschmolzen, und die Profile werden angenähert. Skizzenbögen können in Splines umgewandelt werden. Hat keinen Effekt, wenn Leitkurven verwendet werden. |
| |
Vorschau anzeigen
|
Zeigt eine schattierte Vorschau der Austragung an. Deaktivieren Sie diese Option, um nur das Profil und die Bahn anzuzeigen. |