In the Dimension Leaders PropertyManager, you can specify the display of dimensions. If you select multiple dimensions, only the properties that apply to all the selected dimensions are available.
Witness/Leader Display
The type of arrows and leaders available depends on the type of dimension selected.
| Arrow Placement |
You can specify placement of arrows with respect to the dimension extension lines: Outside  , Inside , Inside  , Smart , Smart  , Directed Leader , Directed Leader  . .
Smart specifies that arrows automatically appear outside of extension lines if the space is too small to accommodate the dimension text and the arrowheads.
A Directed Leader can be oriented at any angle with respect to the surface of the feature and can be placed in an annotation plane parallel to the feature axis.
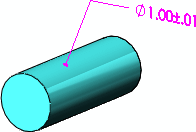
Circular arrowhead handles  appear on dimension arrows when you select dimensions. The pointer changes to appear on dimension arrows when you select dimensions. The pointer changes to  when it is over the arrowhead handles. When you click on arrowhead handle (either handle if there are two for the dimension), the arrows flip outside or inside. when it is over the arrowhead handles. When you click on arrowhead handle (either handle if there are two for the dimension), the arrows flip outside or inside.
|
| Ordinate chain |
Select to chain ordinate dimensions. |
| Style |
You can choose separate styles for each arrow when there are two arrows for a dimension. This feature supports the JIS dimensioning standard. Two lists appear in the Dimension PropertyManager only when separate styles are specified by the dimensioning standard.
Radius  |
Specifies that the dimension on an arc or circle displays the radius.
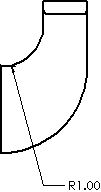
|
Diameter  |
Specifies that the dimension on an arc or circle displays the diameter.
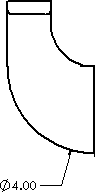
|
Linear  |
Specifies the display of a diameter dimension as a linear dimension (not radial).
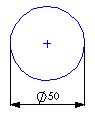 |
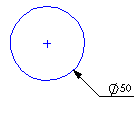 |
| Linear |
Radial |
|
Foreshortened  |
Specifies that the radius dimension line is foreshortened (broken). This is helpful when the centerpoint of a radius is outside of the drawing or interferes with another drawing view. Use the dimension handles to reposition the center and bends.
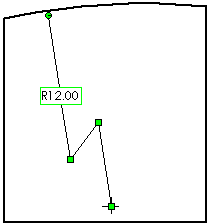
If you move a diameter dimension into a view where it does not fit, it is foreshortened.
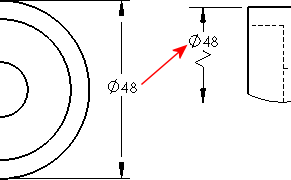 When you dimension to a foreshortened radius or diameter, the dimension also appears as a zigzag.
|
Solid Leader  |
Specifies the display of a solid line across the circle for radial dimensions. Not available with ANSI standard.
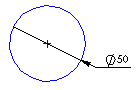
|
Open Leader  |
|
One Arrow / Solid Leader  |
|
One Arrow / Open Leader  |
|
Two Arrows / Solid Leader  |
|
Two Arrows / Open Leader  |
|
Perpendicular to Axis  |
(Available if you select Linear  for a radial dimension) for a radial dimension)
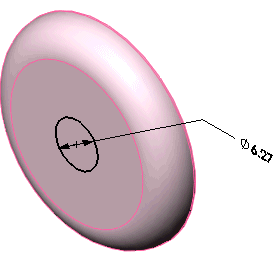
|
Multi-jog Leader  |
(Available for diameter, radius, and chamfer dimensions and hole callouts)

|
Parallel to Axis  |
(Available if you select Linear  for a radial dimension) for a radial dimension)
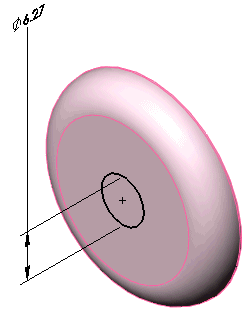
|
| Dimension to inside of arc |
Specifies that the dimension arrow is inside the arc. Use this option in combination with the Arrows setting (either Inside or Outside) to meet your drawing standards.
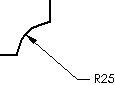 |
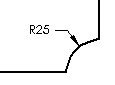 |
| Dimension to inside ON Arrows set to outside
|
Dimension to inside OFF Arrows set to outside
|
|
| Use document second arrow |
Specifies that a diameter dimension (not displayed as linear) with outside arrows follows the document default setting for a second arrow.To specify the document default setting, select Display second outside arrow in one of the following:
To override the document default, clear Use document second arrow, then select Display second outside arrow to turn the arrow display on or off.
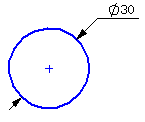 |
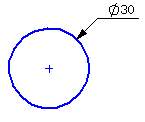 |
| Second arrow ON |
Second arrow OFF |
|
| Use document bend length |
Uses the value for Bent leader length in Document Properties - Dimensions. When cleared, you can specify the dimension bent leader length. Type a value in the box. |
| Extend bent leader to text |
If selected, this option specifies that shoulders of bent leaders for radius, diameter, chamfer, and hole callouts meet and align with the end of the text in the appropriate line of text.
- Left- and right-sided leaders set to Top Justify center to the top line of text in the dimension.
- Left- and right-sided leaders set to Bottom Justify center to the bottom line of text in the dimension.
If this option is cleared, the shoulders of bent leaders stop at the dimension text bounding box.
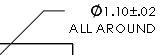
To set a default option, click . Under Bent leaders, select Extend to text.
|
|
Leader Style
| Use document display |
Select to use the style and thickness configured for the selected dimension type:
Clear to set leader style  or thickness or thickness  . .
|
Break Lines
| Break Lines |
Select for the dimension and extension lines to break when crossing other dimension or extension lines in drawings. You can choose for the extension lines to break only when crossing arrowheads. See
Document Properties - Dimensions
and select Break only around dimension arrows.
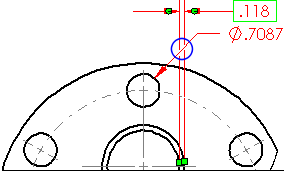 |
| Selected |
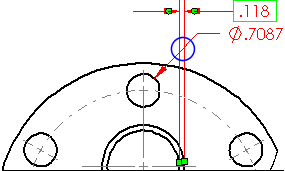 |
| Cleared |
When the dimension lines are broken, they break around lines that are nearby. If a dimension is moved significantly, it may not break around the new nearby dimensions. To update the display, unbreak the dimension lines and then break them again.
|
| Use document gap |
Uses the value in Document Properties - Dimensions. |
| Gap |
Enter a value if you do not use the document default. |
| Break extension lines |
Breaks extension lines around dimension lines and other extension lines.
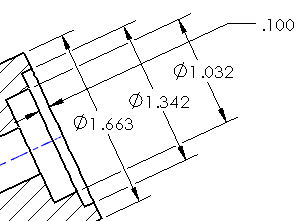
|
| Break dimension line |
Breaks the dimension line around other dimension lines and other extension lines.
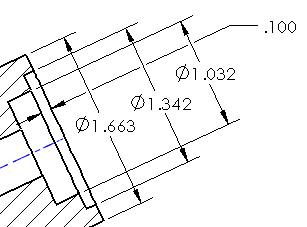
|
Custom Text Position
| |
Radial Dimension Text |
|---|
| Solid Leader, Aligned Text |
 |
| Broken Leader, Horizontal Text |
 |
| Broken Leader, Aligned Text |
 |
See
Dimension Leaders/Text for more dimension icons.
Arc Condition
You can set how to dimension between arcs or circles.
| First or Second arc condition |
Select Center, Min, or Max.When you are dimensioning distances to arcs or circles, the following options are available:
- First Arc Condition specifies where on the arc or circle the distance is measured.
- Second Arc Condition specifies where on the second item the distance is measured, when both items are arcs or circles.
In these examples, the First arc condition is Center, and the Second arc condition is set as noted.
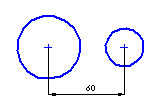 |
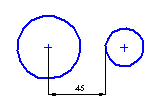 |
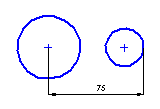 |
| Center (default) |
Min (closest point) |
Max (farthest point) |
|