When opening a drawing, if dimensions have changed since the last time the drawing was saved, the changed dimensions are highlighted. To see changed dimensions, the part or assembly and the drawing must first be saved in SolidWorks 2012 or later. After the drawing with the changed dimensions is saved and closed, the changed dimensions highlighting is reset.
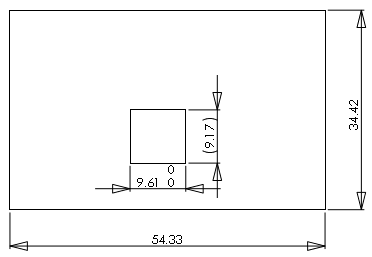 |
| Before Changes |
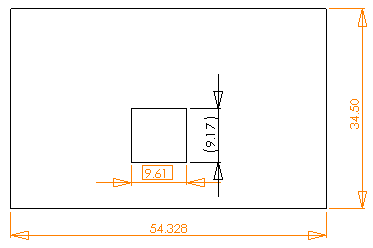 |
| After Changes |
With highlighting turned on, these changes are highlighted in drawings:
- Model changes that cause base number values to change
- Imported dimensions where the tolerance type or value has changed in the model
- Imported dimensions where there is a change in Add Parentheses or Inspection Dimension
- Imported dimensions where there is a change in the Dimension Text (<DIM> by default)
To use this highlighting functionality, you must first save the part or assembly and associated drawings in SolidWorks 2012 or later. When you reopen the drawing, the highlighted changes appear. If you hover over a changed dimension, a tooltip shows the previous dimension.
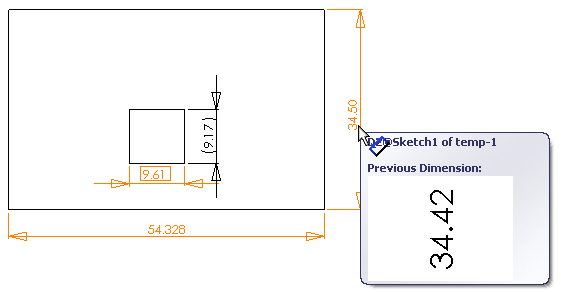
|
Changed Dimensions
|
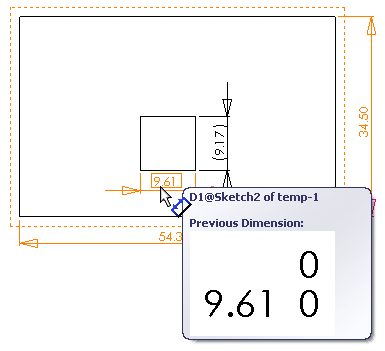
|
Changed Tolerance
|