 |
Left Align |
Aligns the text horizontally. |
 |
Center Align |
 |
Right Align |
 |
Top Align |
Aligns the text vertically. |
 |
Middle Align |
 |
Bottom Align |
 |
Fit Text |
Click to compress or expand selected text.
|
 |
Angle |
A positive angle rotates the note counterclockwise.
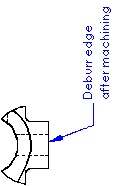
|
 |
Insert Hyperlink |
Adds a hyperlink to the note. The entire note becomes a hyperlink. Underlining is not automatic, but you can add it by clearing Use document font and clicking Font.
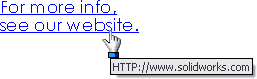
|
 |
Link to Property |
Lets you access drawing properties and component properties so you can add them to the text string. Only properties added to parts, assemblies, and drawings are available.
|
 |
Add Symbol |
Lets you access the symbol libraries so you can add symbols to text. Place the pointer in the note text box where you want the symbol to appear, then click Add Symbol.
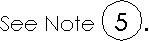
|
 |
Lock/Unlock note |
(Available in drawings only.) Fixes the note in place. When you edit the note, you can adjust the bounding box, but you cannot move the note itself.
|
 |
Insert Geometric Tolerance |
Inserts a geometric tolerance symbol into the note. The Geometric Tolerance PropertyManager and the Properties dialog box open so you can define the symbol.
|
 |
Insert Surface Finish Symbol |
Inserts a surface finish symbol into the note. The Surface Finish PropertyManager opens so you can define the symbol.
|
 |
Insert Datum Feature |
Inserts a datum feature symbol into the note. The Datum Feature PropertyManager opens so you can define the symbol.
If there is an existing geometric tolerance, surface finish, or datum feature symbol in the drawing, you can click the symbol while you edit the note to insert the symbol in the note. To edit the symbol, you must edit the existing symbol in the drawing sheet. When you edit the existing symbol, all instances of the symbol are updated in the sheet.
|
 |
Add Zone |
Inserts zone information into the text. In the Add Zone dialog box, select one:
|
Zone
|
Inserts column and row, for example, E2
|
|
Zone Column
|
Inserts only column, for example, E
|
|
Zone Row
|
Inserts only row, for example, 2
|
|
| |
Manual view label |
(For projected, detail, section, aligned section, and auxiliary view labels only.) Overrides the options in Document Properties - View Labels . When selected, you can edit the label text. If you later clear the check box, the label updates according to the corresponding View Label options.
|
| |
Use document layout |
When cleared, you can add content to the label without the SOLIDWORKS software automatically moving/removing the content the next time you edit Document Properties or there is a rebuild. |
| |
Use document font |
Uses the font specified in Document Properties - Notes.
|
| |
Font |
When Use document font is cleared, click Font to open the Choose Font dialog box. Select a new font style, size, and other text effects.
|
| |
All uppercase |
Sets the text of the note to display in uppercase. The text appears in uppercase but the actual text value is not converted. If you edit the text value in the Edit in Window dialog box or the Custom page of the Properties dialog box, the text appears as you originally entered it.
To toggle the All uppercase setting on or off without opening the PropertyManager, select a note or balloon and click Shift + F3.
|
| |
Include prefix, suffix and tolerance of dimensions |
When selected, if you insert a dimension into a note, any symbols or tolerances included with the dimension appear in the note. When cleared, the dimension appears in the note, but any symbols or tolerances are omitted.
|