You can use annotation notes and balloons to identify which drawing zone they are in. As you move an annotation in the graphics area, the drawing zone updates to the current zone.
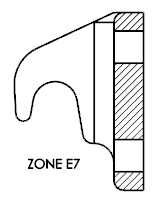
To add zone information to an annotation note or balloon:
- Create an annotation note or balloon and place it on the drawing sheet. If you create a balloon, the Balloon text must be set to Text.
- In the annotation note or balloon, double-clicking the text to edit it.
- In the text field, move the insertion point to the location where you want to insert the zone in the text.
- In the Note PropertyManager, under Text Format, click Add Zone
 .
.
- In the Add Zone dialog box, select one:
| Option |
Description |
|---|
| Zone |
Inserts column and row |
| Zone Column |
Inserts only column |
| Zone Row |
Inserts only row |
| Drawing View |
Inserts selected drawing view row and column |
- Click OK.
- In the Note PropertyManager, click
 .
.