断面図 PropertyManager を開くには:
図面で断面図を作成し、PropertyManager で スケッチの編集 をクリックするか、既存の断面図を選択します。
カット線

|
反対方向
|
断面線をダブルクリックしてカット方向を反転することもできます。
|

|
ラベル
|
断面線と断面図に関連付けられている文字を編集します。
|
| |
フォント(Font)
|
断面線ラベルにドキュメント フォント以外のフォントを指定するには、ドキュメント フォント (Document font) を選択解除し、フォント (Font) をクリックします。断面線のラベルのフォントを変更すると、新しいフォントを断面図のラベルに適用できます。
|
サーフェス ボディ
|
サーフェス ボディ表示(I)
|
モデルの親ビューからサーフェス ボディの断面図を表示します。 注記や寸法などのアノテート アイテムを、サーフェスの断面に適用できます。 この設定は、セッションをまたいで維持されます。 |

|
|
サーフェス ボディをカット (Cut surface bodies)
|
断面図でサーフェスの交差する線だけを表示します。
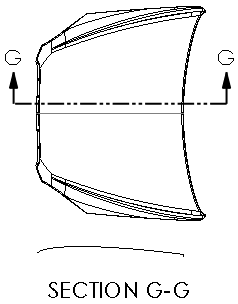
|
断面深さ(Section Depth )
指定した距離まで、断面図の深さを設定できます。 この制御は、切断線が単一の直線セグメントで構成されている断面図についてのみ使用できます。
距離断面図はフィーチャーではなく、構成部品に適用されます。
距離を指定するには、次のいずれかを実行します。
- 深さ
 の値を設定します。
の値を設定します。
- 親ビューで 深さの参照
 にエッジや軸などのジオメトリを選択します。
にエッジや軸などのジオメトリを選択します。
- グラフィックス領域でピンク色の断面平面をドラッグし、カットの深さを設定します。断面線と断面平面の間にある全ての構成部品が断面図に表示されます。
|
プレビュー
|
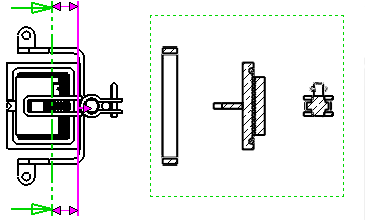
|
アノテート アイテムをインポート(Import annotation from)
|
アノテート アイテムをインポート
|
参照先の部品ドキュメントまたはアセンブリ ドキュメントから、選択したすべてのタイプのアノテート アイテムをインポートするには、アノテート アイテムをインポート (Import annotations) を選択します。
アノテート アイテム インポート オプションを選択します:
- アノテート アイテムをデザイン (Design annotations)
- DimXpert アノテート アイテム (DimXpert annotations)
- 非表示フィーチャーのアイテムを含む (Include items from hidden features)
|
表示状態(Display State)
アセンブリのみ。図面に配置するアセンブリの表示状態を選択します。
表示/非表示

の表示状態はすべての表示スタイルでサポートされます。 他の表示状態(
表示モード

、
色

など)は
エッジ シェイディング表示

と
シェイディング モード

のみでサポートされます。
表示スタイル(Display Style)
|
親のスタイルを使用 (Use parent style)
|
スタイルおよび表示精度を親ビューと異なる設定にする場合は、このチェックボックスを選択解除します。
|
表示スタイル をクリックします。
高精度 または ドラフト精度 (Draft quality) を選択してモデルの表示品質を設定します。 これは、新規図面ビューの表示精度 が ドラフト精度 に設定されている場合にのみ使用できます。 高精度 を選択した場合、これらのオプションは再度表示されません。
スケール変更
|
親のスケール使用(Use parent scale)
|
親ビューと同じスケールが適用されます。 親ビューのスケールを変更すると、親ビューのスケールを使用している全ての子ビューのスケールも更新されます。 |
|
シート スケールの使用(Use sheet scale)
|
図面シートと同じスケールが適用されます。 |
|
ユーザー定義のスケール使用(Use custom scale)
|
ユーザー定義のスケールが適用されます。 ユーザー定義(User Defined)を選択した場合は、以下のフォーマットでボックスの中にスケールをタイプします: x:x または x/x。 部品のアノテート アイテム ビューで使用されているジオメトリを保持するには、モデル テキスト スケールを使用(Use model text scale)を選択します。 |
ユーザー定義のスケール使用 の事前設定オプションは、寸法の規格により異なります。
寸法タイプ(Dimension Type)
図面の寸法は次のどちらかになります:
| TRUE |
正確なモデル値(Accurate model values)。 |
| 投影図 |
2D 寸法(2D dimensions) |
寸法タイプは、図面ビューを挿入する際に設定されます。 図面ビュー PropertyManager で、寸法タイプを表示/変更できます。
寸法タイプは次のルールに従います:
- SOLIDWORKS によって、標準またはユーザー定義の正投影図には 投影寸法 が指定され、等角投影図(isometric)、両等角投影図(dimetric)、不等角投影図(trimetric)には 実寸法 が指定されます。
- 別の図面ビューを元に投影図または補助図を作成すると、新しいビューでは、元のビューに実寸法(True)が指定されている場合も投影寸法(Projected)が使用されます。
ねじ山表示(Cosmetic Thread Display)
ねじ山が図面ビューにある場合、次の設定は、 の ツール (Tools) オプションを上書きします。
|
高画質
|
ねじ山の線のフォントやトリミングなどを精密に表示します。 ねじ山の一部のみが表示可能な場合、高精度 では表示可能な部分のみが表示されます(表示部分と非表示部分が正確に表されます)。 高精度 のねじ山では、システム パフォーマンスは遅くなります。 すべてのアノテート アイテムの配置が完了するまで、このオプションは選択解除しておくことを推奨します。
|
|
ドラフト精度(Draft quality)
|
ねじ山は、高精度程、精密には表示されません。ねじ山の一部のみが表示されている場合、フィーチャー全体がドラフト精度(Draft quality)で表示されます。
|
ビューに名前を付けて保存
ビューに名前を付けて保存を展開して、図面ビューを
Dxf または
Dwg ファイルとして保存します。 オプションで、挿入点マニピュレータ

をドラッグして、ファイルに原点を設定し、
ビューを DXF/DWG として保存

をクリックします。
指定保存ダイアログ ボックスでオプションを設定します。
モデル ジオメトリのみをエクスポートを選択すると、選択したビューに関連付けられている他のスケッチ アノテート アイテムは無視されます。