|
Anzeigefilter
|
Wählen Sie die Beschriftungstypen aus, die standardmäßig angezeigt werden sollen, oder klicken Sie auf Alle Typen anzeigen. |
|
|
Punkt, Achse und Koordinatensystem
|
Geben Sie die Schriftart und Anzeigeoptionen für Referenzgeometrienamen und Etiketten für Punkte, Achsen und Koordinatensysteme an.
Diese Option ist für Zeichnungen nicht verfügbar.
|
Namen ausblenden
|
Die Namen von Referenzgeometrien für Punkte, Achsen und Koordinatensysteme werden ausgeblendet.
|
|
Schriftart des Namens
|
Legt die Schriftart für die Namen von Punkten, Achsen und Koordinatensystemen fest.
|
|
Schriftart der Bezeichnung
|
Legt die Schriftart für die Beschriftungen der Koordinatensystempfeile fest.
|
|
|
| Text immer in derselben Größe anzeigen |
Wählen Sie diese Option aus, um alle Beschriftungen und Bemaßungen unabhängig vom Vergrößerungs- oder Verkleinerungsfaktor in derselben Größe anzuzeigen. Diese Option ist bei Zeichnungen deaktiviert, da hier immer die Texthöhe gezoomt wird.
|
|
| Textmaßstab |
Deaktivieren Sie bei Teil- und Baugruppendokumenten die Option Text immer in derselben Größe anzeigen, um einen Maßstab für die Standardgröße von Beschriftungstext festzulegen. Um einen benutzerdefinierten Textmaßstab festzulegen, wählen Sie Benutzerdefiniert aus und geben Sie dann den ersten und zweiten Wert des benutzerdefinierten Maßstabs ein. Geben Sie zum Beispiel 3 und 10 ein, um den Maßstab auf 3:10 zu setzen. |
|
|
Elemente nur in der Ansichtsausrichtung anzeigen, in der sie erstellt werden (Nur für Teile und Baugruppen) |
Wählen Sie diese Option aus, um Beschriftungen nur dann anzuzeigen, wenn sich das Modell in derselben Ansichtsausrichtung befindet wie zu dem Zeitpunkt, als die Beschriftung hinzugefügt wurde. Durch Drehen des Teils oder durch Auswahl einer anderen Ansichtsausrichtung wird die Beschriftung ausgeblendet. |
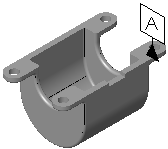
|
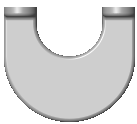
|
|
Beschriftungen anzeigen / Baugruppenbeschriftung anzeigen
|
Wählen Sie diese Option aus, um alle Beschriftungstypen anzuzeigen, die unter
Anzeigefilter ausgewählt sind. Bei Baugruppen gilt diese Option nicht nur für Beschriftungen, die zur Baugruppe gehören, sondern auch für solche, die in den einzelnen Teildokumenten angezeigt werden.
|
|
|
Baugruppeneinstellung für alle Komponenten verwenden
|
Aktivieren Sie diese Option, um die Anzeigeeinstellungen von allen Beschriftungen mit den Einstellungen für das Baugruppendokument, unabhängig von den Einstellungen im individuellen Teildokument, abzugleichen. Aktivieren Sie zusätzlich zu dieser Option die Option Baugruppenbeschriftung anzeigen, um verschiedene Kombinationen von Beschriftungen anzuzeigen.
|
|
|
Freistehende Bemaßungen und Beschriftungen ausblenden
|
Wählen Sie diese Option bei Teilen oder Baugruppen aus, um Folgendes auszublenden:
-
Freistehende Bemaßungen und Beschriftungen in referenzierten Zeichnungen, die aus gelöschten Features resultieren
- Freistehende Referenzbemaßungen, die aus unterdrückten Features resultieren
Wählen Sie diese Option bei Zeichnungen aus, um freistehende Beschriftungen auszublenden. |
|
|
Assoziierte Elemente an Referenzbemaßungsauswahl markieren
|
Für Teile oder Baugruppen wählen Sie Elemente aus, die mit ausgewählten Referenzbemaßungen verknüpft sind. |
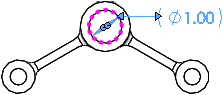
|
| DimXpert bei der Anzeige von Komponentenbeschriftungen aufrufen |
Wählen Sie für Baugruppen aus, das DimXpert-Beschriftungen auf Komponentenebene angezeigt werden. Möglicherweise müssen Sie weitere Anzeigesteuerungen festlegen, um DimXpert-Beschriftungen anzuzeigen.
|
|
|
Modellfarbe für Verdeckte Kanten ausgeblendet/sichtbar in Zeichnungen verwenden
|
Wählen Sie diese Option, um die Modellfarben eines Teils oder einer Baugruppe in einer Zeichnung in Verdeckte Kanten ausgeblendet/Verdeckte Kanten sichtbar anzuzeigen. Durch diese Einstellung werden die Farben in außer Kraft gesetzt. Jeder zugewiesene Layer setzt jedoch diese Einstellung außer Kraft. |
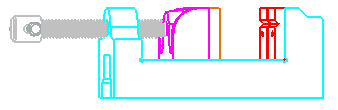
|
|
Kindansicht mit Elternansichtskonfiguration verknüpfen
|
Wählen Sie diese Option aus, um zu Kindansichten zu verknüpfen, wie z. B. eine Projektionsansicht, zur Elternansichts-Konfiguration. Wenn eine Verknüpfung besteht, ändert sich die Kindansicht, wenn die Elternansicht verändert wird. |
|
| Dichtegrenze schraffieren |
Steuert bei Zeichnungen die maximale Anzahl von Schraffurlinien innerhalb eines Schraffurmusters.
|
|
|
Beschriftungen importieren
|
Löschen Sie Von gesamter Baugruppe, um nur die Beschriftungen der obersten Baugruppe zu importieren. Wenn diese Option aktiviert ist, werden Beschriftungen für alle Komponenten importiert, was sich auf die Leistung auswirken kann.
|
|
|
Bei Ansichtserstellung automatisch einfügen
|
Wählen Sie:- Mittelkreuze - Bohrungen - Teil
- Mittelkreuze - Verrundungen - Teil
- Mittelkreuze - Schlitze - Teil
- Fixpunktsymbole -part
- Mittelkreuze - Bohrungen - Baugruppe
- Mittelkreuze - Verrundungen - Baugruppe
- Mittelkreuze - Schlitze - Baugruppe
- Fixpunktsymbole -assembly
- Verbindungslinien zu Bohrungsmustern mit Mittelkreuzen
-
Mittellinien, um Modellflächen mit parallelen Kanten Mittellinien hinzuzufügen.
Mittellinien werden nicht automatisch eingefügt, wenn sich das Modell im Modus Große Baugruppe befindet, oder wenn die Anzahl der Komponenten über dem Schwellenwert für große Baugruppen liegt, selbst wenn diese Option aktiviert ist.
- Stücklistensymbole, um allen sichtbaren Komponenten ohne Duplikate in mehreren Ansichten Stücklistensymbole hinzuzufügen.
- Für Zeichnungen markierte Bemaßungen, um Bemaßungen zu Modellen ohne Duplikate in mehreren Ansichten hinzuzufügen.
Die Bemaßungen sind in den Teilskizzen mit Für Zeichnung markieren gekennzeichnet.
|
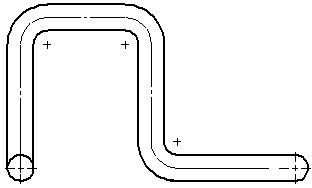
|
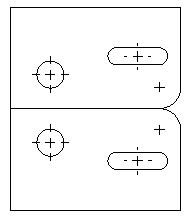
|
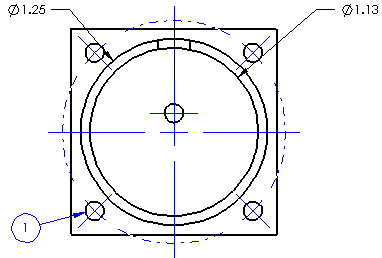
|
|
Gewindedarstellungsanzeige
|
Wählen Sie die Option Hohe Qualität aus, um festzulegen, ob Gewindedarstellungen sichtbar oder ausgeblendet sein sollen. Wenn sich z. B. eine Bohrung (kein Durchgangsloch) auf der Rückseite eines Modells befindet, und das Modell in der Vorderansicht angezeigt wird, so ist die Gewindedarstellung ausgeblendet. Sie können die Anzeige jeder Zeichenansicht im PropertyManager Zeichenansicht unter Gewindedarstellungsanzeige festlegen. |
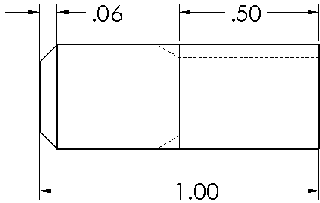
|
|
Anzeige Bereichsschraffur
|
Wählen Sie Halo um Beschriftungen anzeigen, um einen Leerraum rund um Bemaßungen und Beschriftungen anzuzeigen, die zur Zeichenansicht oder einer Skizze gehören und sich über einer Bereichsschraffur befinden. |
Aktiviert
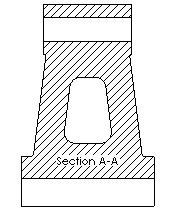
|
|
Deaktiviert
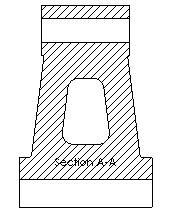
|
| Bruchkanten anzeigen |
Geben Sie Folgendes ein:
-
Lücke, um den Abstand zwischen Bruchkanten in einer Bruchkantenansicht festzulegen.
- Überstand, um die Länge des Überstands der Bruchkanten über die Modellgeometrie in einer Bruchkantenansicht festzulegen.
Wählen Sie Maßstab nach Ansichtsmaßstab für gezackten Stil aus, um gezackte Außenkonturen automatisch auf den Maßstab der Zeichnungsansicht zu skalieren.
|
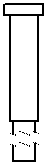 |
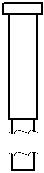 |
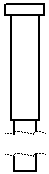 |
|
Massenschwerpunkt
|
Geben Sie Symbolgröße ein, um eine Standardsymbolgröße festzulegen.
Wählen Sie Maßstab nach Ansichtsmaßstab, um das Massenschwerpunktsymbol automatisch auf den Maßstab der Zeichnungsansicht zu skalieren.
|
|
|
|