Kreator SimulationXpress prowadzi nas przez proces definiowania umocowań, obciążeń i właściwości materiału, analizy modelu oraz przeglądania wyników. Po ukończeniu danego kroku, informacje są zapisywane automatycznie, pojawiają się w drzewie badania SimulationXpress i pozostają dostępne po zamknięciu i ponownym uruchomieniu SimulationXpress bez zamykania dokumentu części. Aby zapisać dane symulacji, konieczne jest zapisanie dokumentu części.
Interfejs użytkownika - Informacje ogólne
|
Opcje
|
Ustawia domyślne jednostki analizy i określa folder do zapisywania wyników symulacji.
|
|
Umocowania
|
Zastosowuje umocowania do ścian obiektu.
|
|
Obciążenia
|
Zastosowuje siły, ciśnienia lub obydwa do ścian obiektu.
|
|
Materiał
|
Przypisuje właściwości materiału do części.
|
|
Uruchom
|
Używa domyślnych ustawień lub zmienionych ustawień dla symulacji.
|
|
Wyniki
|
Wyświetla wyniki symulacji na jeden z poniższych sposobów: - Pokazuje obszary krytyczne, gdzie współczynnik bezpieczeństwa jest mniejszy od określonej wartości.
- Pokazuje rozkład naprężenia w modelu z lub bez adnotacji dla maksymalnych i minimalnych wartości naprężenia.
- Pokazuje rozkład wypadkowego przemieszczenia w modelu z lub bez adnotacji dla maksymalnych i minimalnych wartości przemieszczenia.
- Pokazuje zdeformowany kształt modelu.
- Generuje raport.
- Generuje pliki eDrawings
® dla wyników symulacji.
Wszystkie operacje symulacji pojawiają się w drzewie badania SimulationXpress. 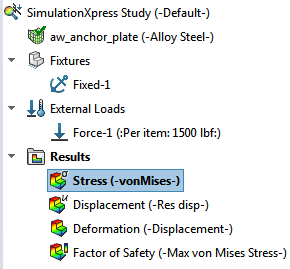
Jeżeli wystąpi zmiana w geometrii, materiale, umocowaniach lub obciążeniach, pojawi się symbol
 obok folderu Wyniki w drzewie badania SimulationXpress. Aby dokonać ponownej analizy modelu i obliczyć nowe wyniki, należy kliknąć przycisk Uruchom ponownie badanie. |
|
Optymalizuj
|
Optymalizuje wymiary modelu w oparciu o określone kryterium i powiązanie.
|
PORADY
-
Należy kliknąć Zacznij od nowa w kreatorze SimulationXpress, aby usunąć istniejące dane i wyniki symulacji oraz rozpocząć nową sesję.
- Znak zaznaczenia
 na danym kroku w kreatorze SimulationXpress oznacza, że ten krok został zdefiniowany.
na danym kroku w kreatorze SimulationXpress oznacza, że ten krok został zdefiniowany.
-
Aby przeglądać lub modyfikować informacje, należy kliknąć dany krok w kreatorze SimulationXpress lub klikać Wstecz, aż do wyświetlenia tych informacji. Można również użyć drzewa badania SimulationXpress.