| Create Assembly Group |
Creates an assembly group. Use assembly groups to apply the same animation to multiple parts. You can create complex animations by animating individual parts and their parent assemblies during the same time period.
|
| Create Dummy Actor |
Creates actors without graphic representation. For example, create dummy actors for extra BOM table entries such as glue and tape. |
| Delete Empty Groups |
Deletes groups containing no elements, such as parts with no geometry. |
| Cut Actors |
Cuts the selected geometry actors. You can then
Paste to change the actor locations in the assembly tree.
Note:
You can also copy, cut, and paste geometry actors using
ribbon commands.
See Copy/Paste Commands.
|
| Copy Actors
|
Copies the selected geometry actors. You can then
Paste to duplicate the actors in another location in the assembly tree.
|
| Paste Actors |
Pastes the previously copied geometry actors under the selected parent.
|
| Paste Actors Keeping Relative Location in Parent |
Pastes the previously copied geometry actors keeping relative locations in the parent.
In this example,
slider-1 moves from
rail-1 to
rail-2:
| Before |
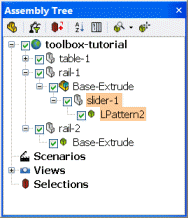 |
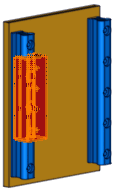 |
| After
Cut Actors and
Paste Actors |
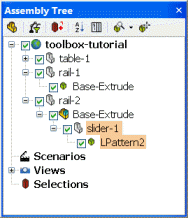 |
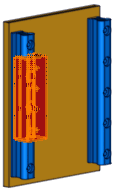 |
| After
Cut Actors and
Paste Actors Keeping Relative Location in Parent |
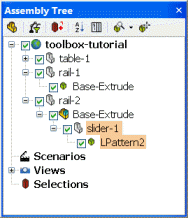 |
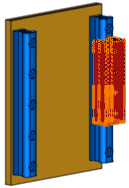 |
|
| Delete Actors |
Deletes the selected actors.
|
| Rename Actor
|
Renames the selected actor.
Note:
Rename Actor is unavailable when
DisableMatchingProperties matches
Actor.Name. See Advanced Settings.
|
| Add Actors to Selection Set
|
(Available when you right-click a selection set.) Adds the selected actors to the selection set. |
| Remove Actors from Selection Set
|
(Available when you right-click an actor under a selection set.) Removes the selected actors from the selection set. |
| Delete Selection Set
|
(Available when you right-click a selection set.) Deletes the selected selection sets without affecting the actors in the sets.
|
| Add Actors to Hotspot
|
(Available when you right-click a hotspot.) Adds the selected actors to the hotspot. |
| Remove Actors from Hotspot
|
(Available when you right-click an actor under a hotspot.) Removes the selected actors from the hotspot. |
| Delete Hotspot
|
(Available when you right-click a hotspot.) Deletes the selected hotspots without affecting the actors in the hotspot. |
|
Opens a product (
.smgXml+
.smgGeom) in a new document window. For example, use this command to change the neutral properties of a part in a fully shattered structure. You cannot change neutral properties when accessing the part from a fully shattered assembly because the part is only referenced by the assembly.
|
|
Adds products to the current project or fully-shattered assembly. |
|
Saves the selected node as a product.
|
|
Loads product geometry. Nodes that are not loaded have hourglass overlays on their Assembly tree icons, such as
 . .
|
|
Loads one level of geometry, not the entire product hierarchy. |
|
Loads product geometry with the level of detail (LOD) you select from the
Level of Detail dialog box. See Level of Detail. To change the LOD of a model that is already loaded, unload the product and reload using this command.
|
|
Unloads product geometry. Use this command to reduce memory usage when you are no longer working with a part or subassembly.
|
|
Reloads referenced scenarios. For example, you can reload scenarios when referenced scenario files change while the model is open in Composer.
A scenario describes the animation of a set of actors. For details, see Animate Tab. |
|
Applies a scenario from the current or another project. For details, see Add Child Scenario.
|
|
Saves the animations of the selected actors their children as a
.smgSce file. The actor identifiers (GUIDs) start from the level where you initiate the export. |
|
Deletes the selected scenario. |
|
Imports the model loaded in the current ENOVIA 3DLive session into the active document as a child of the selected actor. Only one 3DLive session can be active. Composer saves the PVS (3DLive filter) so you can update the geometry from 3DLive.
Notes:
- ENOVIA 3DLive must be installed on this computer.
- ENOVIA 3DLive is supported up to V6R2014. Other 3DLive applications are not supported. The 3DEXPERIENCE platform is not supported.
|
|
Opens the imported model in ENOVIA 3DLive.
Note:
3DLive must be installed on this computer.
|
| Expand All |
Displays all tree nodes. |
| Collapse All |
Displays only top-level tree nodes. |