
|
Kamera auf Fläche ausrichten
|
Richtet das Modell so aus, dass die Fläche des ausgewählten Akteurs parallel zum Viewport verläuft.
So richten Sie eine Fläche aus:
- Aktivieren Sie diesen Modus.
- Positionieren Sie die Maus so, dass der rote Pfeil senkrecht zur gewünschten Fläche verläuft.

- Klicken Sie auf die Fläche.
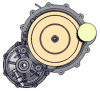
- Drücken Sie auf die Esc-Taste, um das Werkzeug zu beenden.
|

|
Kamera ausrichten vorne/hinten
|
Richtet das Modell der vordefinierten Kameraansicht entsprechend aus. Um zwischen symmetrischen Ansichten (z. B. Ansicht Vorne/Ansicht Hinten) umzuschalten, klicken Sie erneut auf das Werkzeug.
Diese Werkzeuge bewirken auch ein Zoomen des Modells, um es anzupassen, oder ein Zoomen der ausgewählten Akteure.
|

|
Kamera Rechts/Links ausrichten
|

|
Kamera Oben/Unten ausrichten
|

|
Kamera auf 3/4 X+ Y+ Z+ ausrichten,
|

|
Kamera auf 3/4 X+ Y- Z+ ausrichten
|

|
Kamera auf 3/4 X- Y- Z+ ausrichten
|

|
Kamera auf 3/4 X- Y+ Z+ ausrichten
|

|
Benutzer 1
|
Richtet das Modell der benutzerdefinierten Kameraansicht entsprechend aus. Einzelheiten sind unter Standarddokumenteigenschaften – Viewport zu finden. Anmerkung:
(o) neben dem Ansichtsnamen weist darauf hin, dass es sich um eine orthogonale Ansicht (und keine perspektivische Ansicht) handelt.
|

|
Benutzer 2
|

|
Benutzer 3
|

|
Benutzer 4
|

|
Modus auswählen
|
Wählt Akteure aus, wenn Sie in den Viewport klicken. Dieses ist der Standardmodus.
- Um einen Akteur auszuwählen, klicken Sie auf den Akteur.
- Um der Mehrfachauswahl einen Akteur hinzuzufügen, drücken Sie auf Strg. Der Mauszeiger wird dann zu einem
 . .
- Um die Auswahl eines Akteurs umzukehren, drücken Sie auf die Umschalttaste. Der Mauszeiger wird dann zu einem
 . .
- Um alle sichtbaren Akteure vollständig in einem Auswahlfenster auszuwählen, müssen Sie von rechts nach links ziehen. Der Mauszeiger wird dann zu einem
 . .
- Um alle sichtbaren Akteure, die sich innerhalb des Auswahlfensters befinden oder den Fensterrand berühren, auszuwählen, müssen Sie von links nach rechts ziehen. Der Mauszeiger wird dann zu einem
 . .
Anmerkungen:
Folgende Modi sind stets verfügbar:
- Dreh-Modus – rechte Maustaste
- Schwenkmodus – mittlere Maustaste
- Zoommodus – Tastenrad
|

|
Nach Farbe auswählen
|
Wählt alle Akteure derselben Farbe aus. Anmerkung:
Dieser Befehl wählt Akteure immer mithilfe des Standardauswahlmodus aus (siehe Baugruppen-Auswahlmodus).
|

|
Instanzen auswählen
|
Wählt alle Instanzen der ausgewählten Geometrieinstanz aus. Wenn Sie einen Akteur wählen, bei dem es sich um keine Instanz handelt, wird nur dieser eine Akteur ausgewählt. |

|
Auswahl in einem Bereich
|
Wählt alle Akteure aus, die sich vollständig in einem sphärischen Auswahlfenster befinden. Klicken Sie, um den Mittelpunkt der Kugel zu platzieren, ziehen Sie, um die Kugelgröße zu ändern, und klicken Sie erneut, um die Auswahl abzuschließen. Anmerkung:
Dieser Befehl wählt Akteure immer mithilfe des Standardauswahlmodus aus (siehe Baugruppen-Auswahlmodus).
|

|
Auswahl über einen Bereich
|
Wählt alle Akteure aus, die sich in einem sphärischen Auswahlfenster befinden oder dieses kreuzen. Klicken Sie, um den Mittelpunkt der Kugel zu platzieren, ziehen Sie, um die Kugelgröße zu ändern, und klicken Sie erneut, um die Auswahl abzuschließen. Anmerkung:
Dieser Befehl wählt Akteure immer mithilfe des Standardauswahlmodus aus (siehe Baugruppen-Auswahlmodus).
|
| |
Benachbarte Teile auswählen
|
Wählt alle Teile aus, die das aktuell ausgewählte Teil berühren oder sich damit überschneiden. Anmerkung:
Dieser Befehl ist nur verfügbar, wenn ein oder mehrere Teile (also Geometrieakteure) ausgewählt sind.
|
| |
Alle Akteure auswählen
|
Wählt alle sichtbaren Akteure aus, sowohl Zusammenarbeits- als auch Geometrieakteure.
|

|
Auswahl umkehren
|
Wählt deselektierte Akteure aus und deselektiert ausgewählte Akteure. Anmerkung:
Durch diesen Befehl wird Baugruppen-Auswahlmodus deaktiviert.
|
| |
Verdeckte und Geist-Akteure deselektieren
|
Entfernt ausgeblendete und geisterhafte Akteure aus der aktuellen Auswahl. Anmerkung:
Durch diesen Befehl wird Baugruppen-Auswahlmodus deaktiviert.
|

|
Unveröffentlichte Akteure auswählen, die nicht in 3DVIA Studio veröffentlicht wurden
|
Wählt alle Interaktionsakteure, die nicht von Über 3DVIA Studio veröffentlichen unterstützt werden. Mit diesem Befehl können Sie z. B. alle nicht unterstützten Akteure ausblenden oder löschen oder einfach feststellen, welche Akteure nicht exportiert werden, bevor Sie sie in 3DVIA Studio veröffentlichen. unterstützt werden. Mit diesem Befehl können Sie z. B. alle nicht unterstützten Akteure ausblenden oder löschen oder einfach feststellen, welche Akteure nicht exportiert werden, bevor Sie sie in 3DVIA Studio veröffentlichen. |

|
Geometriefilter auswählen
|
Ermöglicht die Auswahl von Geometrieakteuren. Wenn diese Option deaktiviert ist, können Sie keine Teile auswählen. Es ist jedoch möglich, Baugruppen auszuwählen, sofern der Baugruppen-Auswahlmodus aktiviert ist. |

|
Zusammenarbeitsfilter auswählen
|
Ermöglicht Ihnen das Aktivieren oder Deaktivieren von Interaktionsakteuren. Wählen Sie diese Option aus, um Interaktionsakteure in der Auswahl anzeigen zu lassen. |

|
Dreh-Modus
|
Dreht die Kamera, wenn Sie mit der linken Maustaste klicken und das Modell im Viewport ziehen. Standardmäßig wird die Drehung relativ zur vertikalen Achse ausgeführt. Wenn Sie auf einen Geometrieakteur klicken und ziehen, wird die Kamera um den angeklickten Punkt  gedreht. Andernfalls erfolgt die Drehung um die Mitte des Viewports. gedreht. Andernfalls erfolgt die Drehung um die Mitte des Viewports.
- Um frei drehen zu können, d. h., ohne Berücksichtigung der Vertikalachsenausrichtung, drücken Sie während des Ziehens auf Strg.
- Um den Gesichtswinkel zu ändern, aus dem das Modell betrachtet wird, drücken Sie während des Ziehens auf die Umschalttaste.
- Für eine Rolle um den angeklickten Punkt
 oder das Zentrum des Viewports, halten Sie beim Ziehen Alt gedrückt. oder das Zentrum des Viewports, halten Sie beim Ziehen Alt gedrückt.
|

|
Schwenkmodus
|
Bewegt die Kamera über die Szene, wenn Sie mit der linken Maustaste klicken und im Viewport ziehen. Um den Papierbereich zu schwenken, einfach beim Ziehen auf Strg drücken.
|

|
Zoommodus
|
Vergrößert/verkleinert den 3D-Raum, wenn Sie mit der linken Maustaste klicken und im Viewport ziehen. Das Vergrößern/Verkleinern wirkt sich nur auf 3D-Akteure aus. Diese Zoom-Methode verschiebt die Kamera und ermöglicht dadurch das Durchdringen von Geometrie.
|

|
Bereichmodus zoomen
|
Erzeugt einen Zoom-Bereich, wenn Sie mit der linken Maustaste klicken und im Viewport ziehen.
- Um zu vergrößern, von links nach rechts ziehen.
- Um zu verkleinern, von rechts nach links ziehen.
|

|
Fly-Through-Modus
|
Bewegt die Kamera, so als würden Sie fliegen. Um das Modell dichter zu sehen, halten Sie die linke Maustaste gedrückt. Um das Modell weiter entfernt zu sehen, halten Sie die rechte Maustaste gedrückt. Um die Geschwindigkeit des Überfliegens zu steuern, drücken Sie die Taste Pfeil nach oben oder Pfeil nach unten. |

|
Trägheitsmodus
|
Bewirkt, dass sich die Kamera nach dem Drehen oder Schwenken des Modells noch weiter bewegt. Je schneller Sie das Modell drehen oder schwenken, desto länger hält diese Bewegung nach dem Loslassen der Maustaste noch an. Anmerkung:
Durch Auswahl von Trägheitsmodus wird gleichzeitig auch der Dreh-Modus wird gleichzeitig auch der Dreh-Modus ausgewählt, aber Sie können den Modus anschließend ändern, wobei der Trägheitsmodus ausgewählt, aber Sie können den Modus anschließend ändern, wobei der Trägheitsmodus dann aktiviert bleibt. dann aktiviert bleibt.
|

|
Alles zoomen
|
Schließt beim Zoomen die gesamte Szene mit ein, wobei die Kamerarichtung stets die gleiche bleibt.
|

|
Auswahl zoomen
|
Vergrößert/verkleinert bei gleichbleibender Kamerarichtung die ausgewählten Akteure.
|

|
"Fly-With"-Modus (übertragen mit gleichbleibendem Abstand)
|
Hängt das Kameraziel  an den ausgewählten Akteur an und legt Kameraeigenschaften wie folgt fest: an den ausgewählten Akteur an und legt Kameraeigenschaften wie folgt fest:
| Eigenschaft |
Aktiviert |
|---|
| Drehen |
 |
| Kippen |
|
| Gieren |
|
| Entfernung zum Ziel fixieren |
 |
Anmerkung:
Durch das Festlegen dieses Modus werden alle Kameraanimationsschlüssel für diese Kamera deaktiviert.
|

|
"Target"-Modus (folgen und Position halten)
|
Hängt das Kameraziel  an den ausgewählten Akteur an und legt Kameraeigenschaften wie folgt fest: an den ausgewählten Akteur an und legt Kameraeigenschaften wie folgt fest:
| Eigenschaft |
Aktiviert |
|---|
| Drehen |
|
| Kippen |
 |
| Gieren |
 |
| Entfernung zum Ziel fixieren |
|
Anmerkung:
Durch das Festlegen dieses Modus werden alle Kameraanimationsschlüssel für diese Kamera deaktiviert.
|

|
"Move-With"-Modus (Starre Verbindung)
|
Hängt die Kamera  und das Ziel und das Ziel  an den ausgewählten Akteur an und legt Kameraeigenschaften wie folgt fest: an den ausgewählten Akteur an und legt Kameraeigenschaften wie folgt fest:
| Eigenschaft |
Aktiviert |
|---|
| Drehen |
 |
| Kippen |
 |
| Gieren |
 |
| Entfernung zum Ziel fixieren |
Nicht aktiviert, aber die Entfernung zwischen Kamera und Ziel wird nicht geändert, weil sowohl die Kamera als auch das Ziel an denselben Akteur angehängt sind. |
Anmerkung:
Durch das Festlegen dieses Modus werden alle Kameraanimationsschlüssel für diese Kamera deaktiviert.
|

|
"Free"-Modus (Trennen)
|
Trennt die Kamera  und das Ziel und das Ziel  von den angehängten Akteuren und legt Kameraeigenschaften folgendermaßen fest: von den angehängten Akteuren und legt Kameraeigenschaften folgendermaßen fest:
| Eigenschaft |
Aktiviert |
|---|
| Drehen |
 |
| Kippen |
 |
| Gieren |
 |
| Entfernung zum Ziel fixieren |
|
Anmerkung:
Durch das Festlegen dieses Modus werden alle Kameraanimationsschlüssel für diese Kamera deaktiviert.
|

|
Der Auswahl ein Ziel hinzufügen
|
Das Kameraziel  wird an den ausgewählten Akteur angefügt. Das Ziel bewegt sich mit dem Akteur. Das Ziel muss sich nicht unbedingt auf dem Akteur befinden. wird an den ausgewählten Akteur angefügt. Das Ziel bewegt sich mit dem Akteur. Das Ziel muss sich nicht unbedingt auf dem Akteur befinden.
Anmerkungen:
- Im Animationsmodus wird durch diesen Befehl ein Kameraschlüssel bei der aktuellen Zeit erstellt.
- Sie können ein Kameraziel auch an einen Akteur anfügen, indem Sie den Zielanker
 bei gedrückter Alt-Taste ziehen. Beim Ziehen des Symbols bei gedrückter Alt-Taste ziehen. Beim Ziehen des Symbols  ohne Drücken der Alt-Taste wird der Zielanker verschoben, ohne die Anhängung des Akteurs zu ändern. ohne Drücken der Alt-Taste wird der Zielanker verschoben, ohne die Anhängung des Akteurs zu ändern.
|

|
Der Auswahl ein Zentrum hinzufügen
|
Die Kamera  wird an den ausgewählten Akteur angehängt. Die Kamera bewegt sich mit dem Akteur. Die Kamera muss sich nicht unbedingt auf dem Akteur befinden. wird an den ausgewählten Akteur angehängt. Die Kamera bewegt sich mit dem Akteur. Die Kamera muss sich nicht unbedingt auf dem Akteur befinden.
Anmerkungen:
- Im Animationsmodus wird durch diesen Befehl ein Kameraschlüssel bei der aktuellen Zeit erstellt.
- Sie können eine Kamera auch an einen Akteur anfügen, indem Sie den Kameraanker
 bei gedrückter Alt-Taste ziehen. Beim Ziehen des Symbols bei gedrückter Alt-Taste ziehen. Beim Ziehen des Symbols  ohne Drücken der Alt-Taste wird die Kamera verschoben, ohne die Anhängung des Akteurs zu ändern. ohne Drücken der Alt-Taste wird die Kamera verschoben, ohne die Anhängung des Akteurs zu ändern.
|

|
Ziel trennen
|
(Verfügbar, wenn das Kameraziel an einen Akteur angehängt ist.) Trennt das Kameraziel  vom angehängten Akteur. Der Zielanker wird nicht mehr mit dem Akteur verschoben. vom angehängten Akteur. Der Zielanker wird nicht mehr mit dem Akteur verschoben.Anmerkungen:
- Im Animationsmodus wird durch diesen Befehl ein Kameraschlüssel bei der aktuellen Zeit erstellt.
- Sie können Ziele auch trennen, indem Sie den Zielanker
 bei gedrückter Alt-Taste auf leeren Viewport-Hintergrund (nicht auf einen Akteur) ziehen. bei gedrückter Alt-Taste auf leeren Viewport-Hintergrund (nicht auf einen Akteur) ziehen.
|

|
Zentrum trennen
|
(Verfügbar, wenn das Kamerazentrum an einen Akteur angehängt ist.) Trennt die Kamera  von ihrem angehängten Akteur. Die Kamera bewegt sich nicht mehr zusammen mit dem Akteur. von ihrem angehängten Akteur. Die Kamera bewegt sich nicht mehr zusammen mit dem Akteur.Anmerkungen:
- Im Animationsmodus wird durch diesen Befehl ein Kameraschlüssel bei der aktuellen Zeit erstellt.
- Sie können Kameras auch trennen, indem Sie den Kameraanker
 bei gedrückter Alt-Taste auf leeren Viewport-Hintergrund (nicht auf einen Akteur) ziehen. bei gedrückter Alt-Taste auf leeren Viewport-Hintergrund (nicht auf einen Akteur) ziehen.
|

|
Kamera hinzufügen
|
Erstellt einen neuen Kameraakteur an der Kameraposition des aktuellen Viewports. Vergewissern Sie sich, dass die Ausrichtung der Viewportkamera Ihren Vorstellungen entspricht, bevor Sie die Kamera erzeugen. Auf diese Weise müssen Sie nicht die ursprüngliche Ausrichtung der Kamera neu definieren. Anmerkungen:
- Kameras sind im Zusammenarbeitsfeld unter Kameras aufgeführt.
 . .
- Um eine Kamera zur Viewportkamera zu machen, legen Sie die Viewport-Eigenschaft Kamera fest. Über die Kamerabefehle im Menü Kamera anhängen
 wird die aktuelle Kamera des aktiven Viewports gesteuert, nicht die neu erstellte Kamera. Beachten Sie, dass die Eigenschaft Kamera animierbar ist. Deshalb kann sich die Viewportkamera in Abhängigkeit von der Zeitachsenposition ändern. wird die aktuelle Kamera des aktiven Viewports gesteuert, nicht die neu erstellte Kamera. Beachten Sie, dass die Eigenschaft Kamera animierbar ist. Deshalb kann sich die Viewportkamera in Abhängigkeit von der Zeitachsenposition ändern.
- Legen Sie Kameraeigenschaften im Feld Eigenschaften fest.
- Wenn nur eine Kamera (Camera) definiert ist, werden ihre Animationsschlüssel auf der Zeitachse unabhängig von der Kamerasichtbarkeit angezeigt. Wenn mehrere Kameras definiert sind, werden Animationsschlüssel nur für sichtbare Kameras angezeigt. Ändern Sie Kamerasichtbarkeit mithilfe des entsprechenden Kontrollkästchens im Zusammenarbeitsfeld.
|