Hauptbereich
Im Hauptbereich des Workshops für technische Darstellungen können Sie Einstellungen anhand von Profilen speichern sowie BOM-IDs, Callouts und Optionen verwalten.
Profil
In Profilen werden Ihre Einstellungen für die Zukunft gespeichert. Weitere Informationen finden Sie unter Informationen zu Profilen für Workshop-Einstellungen.
Vektorisierung
| Befehlsname |
Beschreibung |
|
Detailansicht
|
Definiert einen Teil Ihrer Szene, der als Bilddatei gespeichert oder als 2D-Vektorbildfeld erfasst werden soll.- Wählen Sie Detailansicht.
Im Viewport wird der Zuschnittsrahmen Bildfläche angezeigt.
- Verschieben oder vergrößern/verkleinern Sie nötigenfalls den Bildbereich.
- Um das Bild auf bestimmte Akteure zu beschränken, wählen Sie einen oder mehrere Akteure aus.
Sind keine Akteure ausgewählt, enthält das Bild alles im Bildbereich.
- Gehen Sie dann wie folgt vor:
- Um die Bildfläche in einer Datei zu speichern, klicken Sie auf Speichern unter
 . .
- Um ein 2D-Vektorbildfeld zu erstellen, klicken Sie auf Erstellen
 . .
- Um die Bildfläche zu schließen, klicken Sie auf
 (rechte obere Ecke der Bildfläche), oder deaktivieren Sie Detailansicht. (rechte obere Ecke der Bildfläche), oder deaktivieren Sie Detailansicht.
|
|
Erstellen
|
(Bei Auswahl von Detailansicht verfügbar.) Erstellt die Detailansicht und fügt diese in Form eines 2D-Vektorbildfeldes der 3D-Szene hinzu. |
|
Vorschau
|
(Nur verfügbar, wenn Detailansicht deaktiviert und kein 2D-Vektorbildfeld ausgewählt ist.) Generiert ein SVG-Vorschaubild mit den aktuellen Workshop-Einstellungen und zeigt es in Ihrem Webbrowser (wenn die erweiterte Eigenschaft ExternalVectorViewWindow ausgewählt ist (siehe Erweiterte Einstellungen)) oder in Composer an. Sie können in Composer den Vorschaubereich in der Größe verändern, indem Sie den Viewport-Fensterteiler entsprechend ziehen. Anmerkung:
In 64-Bit-Betriebssystemen wird ExternalVectorViewWindow einfach ignoriert. SVG-Vorschauen werden auf jeden Fall aber immer im Internet Explorer angezeigt.
|
|
Aktualisieren
|
(Verfügbar, wenn die Detailansicht deaktiviert und im Viewport eine 2D-Vektorbild-Detailansicht ausgewählt ist.) Aktualisiert eine oder mehrere Detailansichten durch Änderungen in der 3D-Szene oder durch andere Detailansichtsoptionen. Anmerkung:
Detailansichten werden durch Änderungen der Kameraausrichtung und Sichtbarkeit der Akteure nicht aktualisiert.
|
|
Speichern unter
|
Speichert das aktive Viewportfeld (oder einen Teil davon, wenn Detailansicht aktiviert ist) als Vektorbild unter Verwendung der aktuellen Workshop-Einstellungen. Wählen Sie im Dialogfeld "Vektorisierung speichern als" aus den folgenden Formaten aus:- SVG (.svg) (Scalable Vector Graphics) – Dies ist ein XML-Format zum Beschreiben zweidimensionaler Vektorgrafiken.
- EPS (.eps) (Encapsulated PostScript) – Dies ist ein Format, das meist für die Übertragung von Bildern zwischen Anwendungen verwendet wird.
Anmerkungen:
- Beim Öffnen einer EPS-Datei in einer anderen Anwendung müssen Benutzer Schriftarten, auf die durch die Datei verwiesen wird, möglicherweise durch verfügbare PostScript-Schriftarten ersetzen. - EPS-Dateien unterstützen keine Transparenz. Transparente Komponenten werden in EPS-Dateien als opak angezeigt. - EPS-Dateien unterstützen keinen Unicode-Text.
- SVGZ (.svgz) – Dies sind SVG-Bilder, die unter gzip-Komprimierung gespeichert wurden.
- CGM (.cgm) (Computer Graphics Metafile) – Dies ist ein durch ISO/IEC 8632 für 2D-Vektorgrafikbilder, Rasterbilder und Text definiertes Dateiformat.
|
|
Linien
|
Ermöglicht Linien in der Vektorausgabe. Legen Sie die Optionen auf der Registerkarte Registerkarte Linien fest. Anmerkung:
Das Deaktivieren der Optionen Linien, Farbbereiche und Schatten führt zu leeren Vektorgrafiken.
|
|
Farbbereiche
|
Behält die Farbe in der Vektorausgabe bei. Legen Sie die Optionen auf der Registerkarte Registerkarte Farbbereiche fest. |
|
Schatten
|
Generiert Schatteneffekte in der Vektorausgabe unter Verwendung der ShadowCaster™-Technologie. Legen Sie die Optionen auf der Registerkarte Registerkarte Schatten fest. |
Sichtbarkeit von BOM und Callouts
| Symbol |
Befehlsname |
Beschreibung |

|
BOM-Verzeichnis zeigen oder ausblenden
|
Schaltet im Viewport das BOM-Verzeichnis die Sichtbarkeit ein und aus. |

|
Callouts zeigen oder ausblenden
|
Schaltet im Viewport die Sichtbarkeit von Callouts ein und aus. |

Registerkarte Linien
Auf der Registerkarte "Linien" können Sie angeben, welche Modelllinien (sichtbare Linien, verborgene Linien, Konturen, Silhouetten) angezeigt werden sollen, und können Optimierungsmethoden wie z. B. Entfernung verborgener Linien (Hidden Line Removal, HLR) festlegen.
Anmerkung:
Die Vektorisierungsoption Linien muss aktiviert sein.
| Befehlsname |
Beschreibung |
|
Sichtbare Linien zeigen
|
Schließt Konturen und Silhouettenlinien für sichtbare Akteure in die Vektorausgabe ein.
Sie können die Option Gleiche Farbe für alle Akteure aktivieren und dann eine Linienfarbe auswählen oder aber diese Option deaktivieren und dann die Akteurfarben verwenden.
Sie können sichtbare Linienarten für Rendering-Layer konfigurieren, indem Sie Benutzerdefinierter Wiedergabemodus aktivieren und die Eigenschaft Sichtbare Linienart für technische Darstellungen festlegen. Siehe Modusbefehle.
|
|
Verborgene Linien zeigen
|
Schließt Konturen für Akteure, die durch andere Akteure (interne Akteure) verdeckt sind, in die Vektorausgabe ein. Sie können die Option Gleiche Farbe für alle Akteure aktivieren und dann eine Linienfarbe auswählen oder aber diese Option deaktivieren und dann die Akteurfarben verwenden.
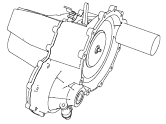
|
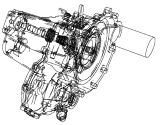
|
| Deaktiviert |
Aktiviert |
Anmerkung:
Im benutzerdefinierten Wiedergabemodus können Sie eine Priorität für das Anzeigen verborgener Linien definieren. In diesem Fall sind verborgene Linien bei der Darstellung von Ebenen mit hoher Priorität sichtbar (selbst wenn Verborgene Linien zeigen deaktiviert ist). Sie können Stile verborgener Linien für die Darstellung von Ebenen konfigurieren, indem Sie die Eigenschaft Verborgene Linienart für technische Darstellungen festlegen.
|
|
Schnittlinien zeigen
|
Schließt Schnittlinien (aus Schnittebenen) in die Vektorausgabe ein.
Sie können die Option Gleiche Farbe für alle Akteure aktivieren und dann eine Farbe wählen oder aber diese Option deaktivieren und dann die Akteurfarben verwenden.
Anmerkungen:
Diese Option wirkt sich nicht auf Schraffierungslinien aus: - Schraffierungslinien, die im Viewport angezeigt werden, sind immer in der Vektorausgabe sichtbar.
- Die Farbe der Schraffierungslinien wird durch die Schnittebeneneigenschaft bestimmt.
- Um gefüllte/schraffierte Flächen in die Vektorausgabe aufzunehmen, muss HardwareSupport.Advanced (Anwendungseinstellungen – Erweiterte Einstellungen) aktiviert sein.
|
|
Zusammenarbeit anzeigen
|
Schließt Interaktionsakteure wie Pfeile und Text-Anmerkungen in die Vektorausgabe ein. Sie können die Option Gleiche Farbe für alle Akteure aktivieren und dann eine Farbe wählen oder aber diese Option deaktivieren und dann die Akteurfarben verwenden.

|
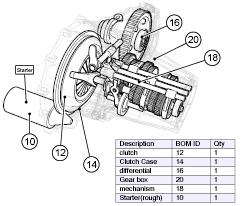
|
| Deaktiviert |
Aktiviert |
|
|
Breite der allgemeinen Linien
|
Skaliert die vektorisierte Linienstärke durch Multiplizieren von Konturbreite, Silhouettenbreite und Linienbreite des Interaktionsakteurs. Wenn beispielsweise Breite der allgemeinen Linien den Wert 3 und Silhouettenbreite den Wert 2 aufweist, weisen die Silhouettenlinien eine Stärke von 6 pt auf.
|
|
|
Gibt an, welcher Konturenstil in der Vektorausgabe verwendet werden soll. Details hierzu finden Sie unter Modusbefehle . . |
|
|
Legt die Breite für Konturen fest. Konturbreiten werden wie folgt berechnet: Breite der allgemeinen Linien x Konturbreite Wenn beispielsweise Breite der allgemeinen Linien 3 und Konturbreite 2 ist, betragen die Konturen 6 pt. |
|
Silhouetten anzeigen
|
Generiert Silhouettenlinien zusätzlich zu den Konturen.
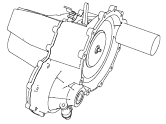
|
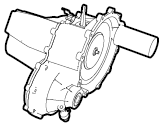
|
| Deaktiviert |
Aktiviert (Modellsilhouette) |
|
|
|
(Bei Auswahl von Silhouetten anzeigen verfügbar.) Legt fest, wie Silhouettenlinien generiert werden:- Haube: Erzeugt Silhouetten für Akteurumrandungen und maßgebliche Akteurkanten.
| Silhouettenerzeugungsmethode |
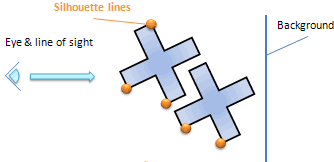
|
| Beispiel |

|
- Pro Akteur: Erzeugt Silhouetten für Akteurumrandungen.
| Silhouettenerzeugungsmethode |

|
| Beispiel |

|
- Modell: Erzeugt Silhouetten für Umrandungen um benachbarte Akteure (benachbart in der 2D-Vektorausgabe, aber nicht unbedingt in der 3D-Szene).
| Silhouettenerzeugungsmethode |
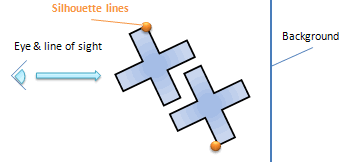
|
| Beispiel |

|
|
|
|
(Bei Auswahl von Silhouetten anzeigen verfügbar.) Legt die Breite für Silhouettenlinien fest. Silhouettenbreiten werden wie folgt berechnet: Breite der allgemeinen Linien x Silhouettenbreite Beispiel: Wenn Breite der allgemeinen Linien 3 und Silhouettenbreite 2 ist, betragen die Silhouettenlinien 6 pt. |
|
Schattenbreite
|
Generiert Lücken um überlappende Akteurkonturen, die die Lesbarkeit des Bilds verbessern können. |
|
Breite des Anhangschattens
|
Generiert Lücken um Anfügungslinien (z. B. um Callout-Linien), die die Lesbarkeit des Bilds verbessern können.

|
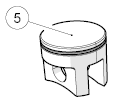
|
| 1 pt |
6 pt |
|
|
Verfeinerung
|
Legt den Toleranzschritt zwischen vektorisierter Linie und der realen 3D-Kurve fest. Durch einen höheren Wert wird die vektorisierte Ausgabe verbessert, aber dabei auch die Datei entsprechend vergrößert. |
|
Beziererzeugung
|
Erstellt akkurate Bezierkurven, um die generierten Polylinien zu glätten. Wenn eine kleinere Vektordatei oder höhere Vektorisierungsgeschwindigkeit wichtig ist, muss diese Option deaktiviert werden. |
|
Ellipsenerzeugung (nur Ortho-Modus)
|
(Kameraperspektiven-Modus muss deaktiviert sein.) Erkennt 3D-Kreise und Ellipsen und verfolgt sie als elliptische Objekte (keine Segmente), wodurch die Größe von Vektordateien reduziert werden kann. Zur Erhöhung der Vektorisierungsgeschwindigkeit oder bei Erscheinen von Artefakten sollte diese Option deaktiviert werden. |
|
Back Culling
|
Deaktiviert das Rendern von Rückflächen (d. h. Flächen, die vom aktuellen Kamerawinkel aus nicht sichtbar sind). Back Culling erhöht die Rendering-Geschwindigkeit, aber auch einige Vorderflächen werden evtl. ausgeblendet, wenn Modellflächen nicht gut ausgerichtet sind. |
|
Occlusion-Culling
|
Erkennt versteckte Akteure und verhindert, dass diese gerendert werden. Die Ausblendung verdeckter Elemente (Occlusion-Culling) kann die Vektorisierungsgeschwindigkeit erhöhen (abhängig von Ihrer Grafikkarte), aber sehr kleine Teile (im Vergleich zum Rest der Geometrie) werden möglicherweise ausgelassen. Wenn Teile in der technischen Darstellung fehlen, erhöhen Sie die Größe des Viewport oder deaktivieren Sie die Ausblendung verdeckter Elemente. |

Registerkarte Farbbereiche
Auf der Registerkarte "Farbbereiche" können Sie für Ihre Vektorausgabe Farboptionen festlegen.
Anmerkung:
Die Vektorisierungsoption Farbbereiche muss aktiviert sein.
| Keine Farbbereiche |
Farbbereiche |

|

|
| Befehlsname |
Beschreibung |
|
Licht
|
Aktiviert den Beleuchtungseffekt, durch den die Farbunterschiede erstellt werden. Wenn diese Option deaktiviert ist, sind die Farben kontrastarm. Das Deaktivieren dieser Option kann zu leichter vorhersehbaren Farbzuweisungen in Ihrer Vektorausgabe führen.

|

|
| Deaktiviert |
Aktiviert |
|
|
Bereiche pro Akteur berechnen (zeitaufwendig)
|
Erstellt eine Gruppe pro Akteur und ermöglicht dadurch mehr Farbvariationen. Für jeden Akteur wird dieselbe Farbpalette verwendet. Die Berechnung von Farbbereichen erfolgt mithilfe eines Prozesses pro Akteur anstelle von einem Prozess für das gesamte Modell. Auf diese Weise wird die Verarbeitungszeit drastisch verkürzt. |
|
Farbtiefe
|
Gibt die maximale Anzahl an Farben (einschließlich Schwarz und Weiß) an. Geben Sie einen Wert zwischen 1 und 64 an. Beispiel: Geben Sie 5 für Schwarz, Weiß und drei weitere Farben an. Anmerkung:
Die Berechnung von Farbpaletten ist äußerst komplex und hängt von verschiedenen Faktoren ab. Sie erhalten beispielsweise vollkommen unterschiedliche Ergebnisse in Abhängigkeit davon, ob Licht ausgewählt ist.
|
|
Detaillierungsgrad
|
Legt die Maximaltoleranz zwischen einer Kurve und der zugehörigen ungefähren Linie fest. Wenn diese Option nicht verfügbar ist, stellen Sie sicher, dass HardwareSupport.Advanced (Anwendungseinstellungen – Erweiterte Einstellungen) ausgewählt ist. Wenn diese Option dann immer noch nicht verfügbar ist, unterstützt Ihre Grafikkarte wahrscheinlich diese Funktion nicht. Anmerkung:
Wenn Sie der Meinung sind, dass die Vektorausgabe bei Verwendung des maximalen Detaillierungsgrads nicht genau genug ist, können Sie versuchen, einen Wert über 100 für die Option DetailLevel in der Kategorie anzugeben. Siehe Erweiterte Einstellungen.
|

Registerkarte Schatten
Auf der Registerkarte "Schatten" können Sie Schatten und Konturlinien in der Vektorausgabe verwalten.
Anmerkungen:
- Die Vektorisierungsoption Schatten muss aktiviert sein.
- Um Schatten zusammen mit Farbbereichen zu verwenden, muss Bereiche pro Akteur berechnen deaktiviert werden.
| Keine Schatten |
Schatten |

|

|
| Befehlsname |
Beschreibung |
|
Kontur
|
Erstellt Schattengrenzlinien der angegebenen Farbe. Anmerkung:
Konturlinien sind bei Verwendung von Farbbereichen nicht sichtbar.

|
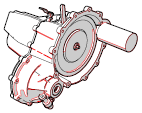
|
| Deaktiviert |
Aktiviert, Rot |
|
|
Füllen
|
Erstellt Schatten der angegebenen Farbe.

|

|
| Schwarz |
Grün |
|
|
Transparenz
|
(Bei Auswahl von Füllen verfügbar.) Legt die Schattentransparenz fest (0 = opak, 100 = transparent).

|

|
| 80% |
40% |
|

Registerkarte Hotspots
Über die Registerkarte "Hotspots" können Sie Hotspots in der Vektorausgabe verwalten.
Bei Hotspots handelt es sich um aktive Bereiche in Vektorbildern, die von benutzerdefinierten Composer-Hotspots, Ereignisverknüpfungen und BOM-Informationen erstellt wurden.
Anmerkungen:
- In Vektorausgaben werden Hotspots nur im sichtbaren Bereich und nicht in verborgenen Bereichen von Teilen hervorgehoben. Daher unterscheidet sich die Darstellung in Composer und in der Vektorausgabe.
| Composer |
Vektorausgabe |
|---|

|
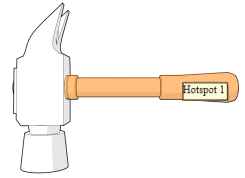
|
- Es handelt sind nur bei den Links file://, http:// und ftp:// um gültige Vektorausgaben. Composer-spezifische URLs (z. B. view:// und play://) werden ignoriert.
- Sie können die QuickInfo zu Hotspots in der SVG-Ausgabe entfernen, indem Sie SvgOutput.ShowTooltip in der erweiterten Anwendungseinstellung verwenden. Siehe Erweiterte Einstellungen.

Registerkarte Optionen
Auf der Registerkarte "Optionen" können Sie das Ausgabeseitenformat, die CGM-Optionen und die Optionen für den Tech Illustrator verwalten.
Seiteneinrichtung
| Befehlsname |
Beschreibung |
|
Dokumentenpapier verwenden
|
Verwendet den Dokumentenpapierbereich, um das Format der Ausgabeseite zu definieren. Einzelheiten finden Sie sind unter Dokumenteigenschaften – Papierbereich. Wenn diese Option deaktiviert ist, wird die Seite durch die Format- und Ausrichtungs-Optionen definiert. |
|
Format
|
(Bei Deaktivierung von Dokumentenpapier verwenden verfügbar.) Legt das Seitenformat fest:- Viewportverhältnis – wird durch die Höhe und das Breite-zu-Höhe-Verhältnis des Viewports definiert.
- Benutzerdefiniert – wird durch Breite und Höhe definiert.
- Standardformate – werden durch Standards, wie z. B. Letter und A4, definiert.
|
|
Ausrichtung
|
(Bei Deaktivierung von Dokumentenpapier verwenden verfügbar.) Legt die Papierausrichtung fest:
|
Erweitert
| Befehlsname |
Beschreibung |
|
Gruppen erstellen (für BOM-Verzeichnis)
|
Erstellt Gruppen, bei denen es sich um Behälter für verwandte Elemente handelt. Sie müssen diese Option aktivieren, um BOM-Verzeichnisse in Ihre Vektorausgabe einzuschließen.
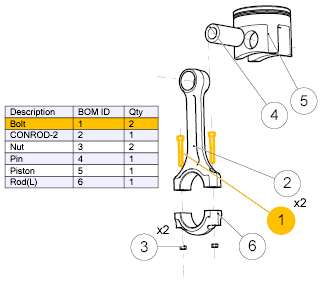
|
|
Qualitativ hochwertige Kappung
|
Verbessert die Vektorisierungsergebnisse der Schnittebenenfüllungen in komplexen Modellen mit kleinen Löchern. In den meisten Modellen verbessert diese Option die Vektorisierungsleistung. |
CGM-Optionen
CGM (Computer Graphics Metafile) ist ein ISO-Standard für Vektor- und Vektor/Raster-Bilder.
| Befehlsname |
Beschreibung |
|
Profil
|
Legt das zu erstellende CGM-Format fest:- WebCGM – Eine Web-Kompatibilitätsspezifizierung, die vom W3C and CGM Open Consortium entwickelt wurde.
- S1000D (2.x) – Internationale Spezifikation für die Beschaffung und die Herstellung technischer Veröffentlichungen, Version 2.x.
- ATA2200 – Eine ATA (Air Transport Association) iSpec 2200-Spezifizierung für Flugzeugwartung.
- S1000D (4.x) – Internationale Spezifikation für die Beschaffung und die Herstellung technischer Veröffentlichungen, Version 4.x.
Anmerkungen:
- CGM unterstützt nur bestimmte Schriftarten. Weitere Informationen sind auf folgender Website zu finden: http://www.w3.org/TR/NOTE-cgm-970618
- Wenn Sie im Falle von S1000D (4.x) die Option zum Generieren einer Begleitdatei auswählen, können Sie Hotspot-Eigenschaften dahingehend anpassen, dass die CGM-Ausgabe und die XML-Begleitdatei dem Standard S1000D 4.x entsprechen. Siehe Hotspot-Eigenschaften für angepasste Hotspots, die im Strukturfeld oder Zusammenarbeitsfeld erzeugt wurden, und siehe Metaeigenschaften für Hotspots, die auf Grundlage von STL-IDs generiert wurden.
|
|
Metafilebezeichnung
|
Gibt den Metafile-Namen an. |
|
Begleitdatei erzeugen
|
Erstellt zusätzlich zur CGM-Datei eine XML-Datei. |

Registerkarte Mehrere
In der Registerkarte Mehrere können Sie mehrere Vektorbilder aus Ihrer Animation, Ihren Ansichten oder beidem erstellen.
| Befehlsname |
Beschreibung |
|
Animation
|
Erstellt mehrere Bilder aus einer Animation. Sie können die Bildfrequenz gemäß folgender Optionen festlegen:- Frames zwischen zwei Bildern
- Bilder pro Sekunde
Bilddateien haben die Bezeichnung <filename>_anim <n><type>< bei:- <filename> Dateiname, den Sie durch Klicken auf das Dialogfeld Speichern unter angeben (wenn Sie auf Speichern unter klicken).
- <n> Bildindex basierend auf der Häufigkeit und dem Bereich, die bzw. den Sie angeben. Wenn Sie zum Beispiel 30 Bilder pro Sekunde angeben, beginnend bei 5 Sekunden, lauten die Bildindizes 150, 151 und so weiter.
- <type> Formaterweiterung, die mit Sichern als Typ im Dialogfeld Speichern unter festgelegt wird.
|
|
Bereich
|
(Verfügbar, wenn Animation ausgewählt ist.) Gibt das zu erfassende Animationssegment an:- Alle – die gesamte Animation
- Auswahl – das ausgewählte Zeitachsensegment

- Sekunden – der angegebene Bereich in Sekunden
|
|
Marken
|
Erstellt ein Bild pro Marke auf der Zeitachse. |
|
Meilensteine
|
Erstellt ein Bild pro Meilenstein auf der Zeitachse. |
|
Ansichten
|
Erstellt Bilder für alle Ansichten (siehe das Ansichtenfeld). Wenn nur Dateien für die aktuelle Ansicht erstellt werden sollen, muss diese Option deaktiviert werden. |
|
360°-Erfassung
|
Erfasst eine festgelegte Anzahl von Bildern des Modells entlang einer vertikalen Achse, um die eine 360°-Rotation im Uhrzeigersinn durchgeführt wird. Die vertikale Achse bestimmt die Ausrichtung der Kamera. Die vertikale Achse ist die in den Ausschnittseigenschaften definierte (siehe Viewport-Eigenschaften). - Wenn Z als vertikale Achse definiert ist, ist die Rotationsebene XY.
- Wenn Y als vertikale Achse definiert ist, ist die Rotationsebene XZ.
- Wenn X als vertikale Achse definiert ist, ist die Rotationsebene YZ.
Geben Sie im Feld Anzahl Bilder die Anzahl der Bilder ein, die Sie entlang des 360°-Pfads erfassen möchten. |
|
Vorlage Dateiname
|
(Verfügbar, wenn Marken, Meilensteine, Ansichten oder 360°-Erfassung ausgewählt ist.) Gibt die Benennungskonvention für die Bilddateien an. Sie können für einen gültigen Dateinamen Zeichen und die folgenden Schlüsselwörter, bei denen die Groß-/Kleinschreibung beachtet wird, angeben:
| %filename% |
Der Dateiname, der unter Dateiname im Dialogfeld Speichern unter angegeben wird. |
| %viewname% |
Der Name der Ansicht, wie im Ansichtenfeld aufgeführt. Anmerkung:
Gilt nicht für 360°-Erfassung.
|
| %markername% |
Der Name der Marke, wie in der Zeitachse und im Markerfeld aufgeführt. Anmerkung:
Gilt nicht für 360°-Erfassung.
|
| %index% |
Ein Zähler für die Anzahl der Ansichten, der mit 1 beginnt. Indexwerte müssen für alle erstellten Dateien dieselbe Anzahl an Zeichen aufweisen (1-9, 01-99, 001-999). |
Anmerkungen:
- Im Dialogfeld Speichern unter wird bei der Prüfung auf vorhandene Dateinamen nicht die Vorlage Dateiname berücksichtigt. Achten Sie darauf, Dateien nicht unbeabsichtigt zu überschreiben.
- Geben Sie keine Dateinamenserweiterungen in der Vorlage Dateiname an. Erweiterungen werden über Sichern als Typ im Dialogfeld Speichern unter festgelegt.
- Wenn das Feld Vorlage Dateiname keinen %filename% enthält, muss der Dateiname nach wie vor im Dialogfeld Speichern unter angegeben werden, wird aber nicht für die Dateinamen verwendet.
- Wenn Vorlage Dateiname leer ist:
– Aus Marken generierte Dateien heißen %filename%_%markername%. – Aus Meilensteinen generierte Dateien heißen %filename%_view. – Aus Ansichten generierte Dateien heißen %filename%_%viewname%.
|
|