Parallellinien bearbeiten
Mit dem Befehl ParallellinieBearbeiten ändern Sie Parallellinien. Sie können sich schneidende oder angrenzende Parallellinien bearbeiten, Parallellinien autrennen oder verbinden und neue Scheitelpunkte (Vertices) Parallellinien hinzufügen oder existierende Scheitelpunkte aus Parallellinien entfernen.
So bearbeiten Sie sich schneidende Parallellinien:
- Klicken Sie Bearbeiten > Element > Parallellinie (oder geben Sie Parallellinie ein).
- Wählen Sie im Dialogfenster Geschlossenes Kreuz
 , Offenes Kreuz
, Offenes Kreuz  oder Verschmolzenes Kreuz
oder Verschmolzenes Kreuz  .
.
- Klicken Sie OK.
- Spezifizieren Sie im Grafikbereich die erste von zwei sich schneidenden Parallellinien.
- Spezifizieren Sie zweite Parallellinie.

- Die Verschneidung der zwei Parallellinien ergibt eines der folgenden Ergebnisse:
| Geschlossenes Kreuz: |
Offenes Kreuz: |
Verschmolzenes Kreuz: |
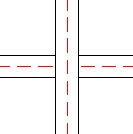 |
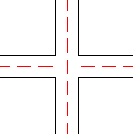 |
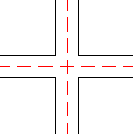 |
- Wiederholen Sie gegebenenfalls die Schritte 4 und 5.
- Drücken Sie die Eingabetaste.
So erzeugen Sie T-Profil-Verbindungen aus zwei Parallellinien:
- Klicken Sie Bearbeiten > Element > Parallellinie (oder geben Sie Parallellinie ein).
- Wählen Sie im Dialogfenster Geschlossenes T-Profil
 , Offenes T-Profil
, Offenes T-Profil  oder Verschmolzendes T-Profil
oder Verschmolzendes T-Profil  .
.
- Klicken Sie OK.
- Spezifizieren Sie im Grafikbereich die zu trimmende oder zu dehnende Parallellinie.
- Spezifizieren Sie die Parallellinie, die als Begrenzungslinie verwendet werden soll.

- Die T-Profil-Verbindung zwischen den beiden Parallellinien ergibt eines der folgenden Ergebnisse:
| Geschlossenes T-Profil : |
Offenes T-Profil |
Verschmolzenes T-Profil |
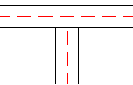 |
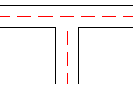 |
 |
- Wiederholen Sie gegebenenfalls die Schritte 4 und 5.
- Drücken Sie die Eingabetaste.
So erzeugen Sie eine Eckverbindung zwischen zwei Parallellien:
- Klicken Sie Bearbeiten > Element > Parallellinie (oder geben Sie Parallellinie ein).
- Wählen Sie im Dialogfenster Eckverbindung
 .
.
- Klicken Sie OK.
- Spezifizieren Sie im Grafikbereich eine Parallellinie.
- Spezifizieren Sie eine Parallellinie, welche die erste Parallellinie kreuzt.
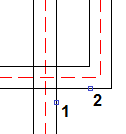
- Die Parallelinien werden zu ihrer Verschneidung hin verkürzt oder verlängert.
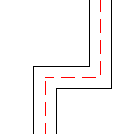
- Wiederholen Sie gegebenenfalls die Schritte 4 und 5.
- Drücken Sie die Eingabetaste.
So schneiden Sie aus Parallellinien Strecken heraus:
- Klicken Sie Bearbeiten > Element > Parallellinie (oder geben Sie Parallellinie ein).
- Wählen Sie im Dialogfenster Einzelschnitt
 , um einen Abschnitt aus einem einzelnen Element in einer Parallellinie herauszuschneiden, oder Alle schneiden
, um einen Abschnitt aus einem einzelnen Element in einer Parallellinie herauszuschneiden, oder Alle schneiden  , um einen Abschnitt aus der gesamten Parallellinie herauszuschneiden.
, um einen Abschnitt aus der gesamten Parallellinie herauszuschneiden.
- Klicken Sie OK.
- Spezifizieren Sie im Grafikbereich eine Parallellinie.
- Der Ausbruch beginnt an dem Punkt, den Sie gezeigt haben.
- Spezifizieren Sie den zweiten Punkt, um den zu löschenden Abschnitt zu bestimmen.
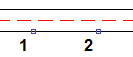
- Der Abschnitt zwischen den beiden Punkten wird entfernt:
| Einzelschnitt: |
Alle schneiden : |
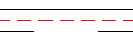 |
 |
- Wiederholen Sie gegebenenfalls die Schritte 4 und 5.
- Drücken Sie die Eingabetaste.
 Sie können ein Ende einer Parallellinie abschneiden, indem Sie eine Parallellinie an dem Punkt klicken, an dem sich der neue Endpunkt befinden soll und einen anderen Punkt jenseits des aktuellen Endpunktes der Parallellinie klicken.
Sie können ein Ende einer Parallellinie abschneiden, indem Sie eine Parallellinie an dem Punkt klicken, an dem sich der neue Endpunkt befinden soll und einen anderen Punkt jenseits des aktuellen Endpunktes der Parallellinie klicken.
So vereinen Sie aneinander ausgerichtete Parallellinien:
- Klicken Sie Bearbeiten > Element > Parallellinie (oder geben Sie Parallellinie ein).
- Wählen Sie im Dialogfenster Alle verbinden
 .
.
- Klicken Sie OK.
- Spezifizieren Sie im Grafikbereich eine Parallellinie.
- Spezifizieren Sie die zu vereinende Parallellinie.
 Ergebnis:
Ergebnis: 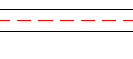
- Wiederholen Sie gegebenenfalls die Schritte 4 und 5.
- Drücken Sie die Eingabetaste.
So fügen Sie neue Scheitelpunkte in Parallellinien ein:
- Klicken Sie Bearbeiten > Element > Parallellinie (oder geben Sie Parallellinie ein).
- Wählen Sie im Dialogfenster Parallellinien bearbeiten die Option Scheitelpunkt hinzufügen
 .
.
- Klicken Sie OK.
- Spezifizieren Sie im Grafikbereich eine Parallellinie an dem Punkt, an dem Sie einen neuen Scheitelpunkt hinzufügen wollen.
- Der Vertex wird im angegebenen Punkt hinzugefügt.
- Drücken Sie die Eingabetaste.
 Verwenden Sie ElementGriffe auf Parallellinien, um Scheitelpunkte von Parallellinien zu verschieben..
Verwenden Sie ElementGriffe auf Parallellinien, um Scheitelpunkte von Parallellinien zu verschieben..
So löschen Sie Scheitelpunkte aus Parallellinien:
- Klicken Sie Bearbeiten > Element > Parallellinie (oder geben Sie Parallellinie ein).
- Wählen Sie im Dialogfenster Parallellinien bearbeiten die Option Scheitelpunkt löschen
 .
.
- Klicken Sie OK.
- Spezifizieren Sie im Grafikbereich eine Parallellinie nahe dem Scheitelpunkt, den Sie löschen wollen.
- Scheitelpunkte an den spezifizierten entfernt.
- Drücken Sie die Eingabetaste.
 Schalten Sie ElementGriffe ein und selektieren Sie Parallellinien, um Scheitelpunkte von Parallellinen sichtbar zu machen.
Schalten Sie ElementGriffe ein und selektieren Sie Parallellinien, um Scheitelpunkte von Parallellinen sichtbar zu machen.
Befehl: ParallellinieBearbeiten
Menü: Ändern > Element > Parallellinie