Zmiany tych ustawień nie mają wpływu na dokumenty, które już są otwarte.
Aby ustawić opcje wydajności, należy:
Kliknąć Opcje lub i wybrać Wydajność.
lub i wybrać Wydajność.
Kliknąć Resetuj, aby przywrócić fabryczne ustawienia domyślne dla wszystkich opcji systemu lub tylko dla opcji na tej stronie.
| Weryfikacja przy przebudowie |
Kontroluje poziom kontroli błędów podczas tworzenia lub modyfikacji operacji. Dla większości zastosowań domyślne ustawienie (nie zaznaczone) jest wystarczające, a przebudowywanie modelu jest wtedy szybsze.
|
| Ignoruj samo-przecięcie dla niektórych operacji arkusza blachy |
Wygasza komunikaty ostrzeżeń dla pewnych części arkusza blachy, na przykład kiedy odgięcia mają wspólną krawędź i część jest rozłożona prawidłowo ale wyświetlony jest komunikat ostrzeżenia.
|
Przezroczystość
Wysoka jakość przezroczystości ma efekt podobny do patrzenia przez przejrzyste szkło. Niska jakość przezroczystości (ustawienie domyślne) ma efekt podobny do patrzenia przez siatkę lub raster. (Opcja ta nie jest dostępna gdy Tryb dużego złożenia jest włączony.)
| Wysoka jakość dla normalnego trybu widoku |
Gdy część lub złożenie nie są przenoszone lub obracane, przezroczystość jest ustawiona na wysoką jakość. Podczas przenoszenia lub obracania z użyciem narzędzi przesuwania i obracania, aplikacja przełącza się na niską jakość przezroczystości, umożliwiając szybsze obracanie modelu. Jest to szczególnie ważne jeżeli części lub złożenia są skomplikowane.
|
| Wysoka jakość dla dynamicznego trybu widoku |
Wysoka jakość przezroczystości jest zachowywana podczas przenoszenia lub obracania modelu przy pomocy narzędzi przesuwania i obracania. W zależności od karty graficznej, opcja ta może powodować wolniejsze działanie.
|
Jeżeli wyświetlanie jest powolne podczas używania płaszczyzn przezroczystych w trybie Cieniowany z krawędziami lub Cieniowany, przyczyną może być określona przez użytkownika przezroczystość. W przypadku niektórych kart graficznych, szybkość wyświetlania poprawia się, jeżeli nie używamy przezroczystości wysokiej jakości.
Generowanie krzywizny
Należy wybrać jedną z poniższych opcji. (Opcja ta nie jest dostępna gdy Tryb dużego złożenia jest włączony.)
| Tylko na żądanie |
Początkowe wyświetlanie krzywizny jest wolniejsze, lecz zużywa mniej pamięci.
|
| Zawsze (dla każdego cieniowanego modelu) |
Krzywizna jest wyświetlana szybciej przy pierwszym wyświetlaniu, lecz zawsze zużywa dodatkową pamięć (RAM i na dysku) dla każdej tworzonej lub otwieranej części.
|
Poziom szczegółów
Należy ustawić suwak na Wył. (bez szczegółów) lub przesunąć suwak wzdłuż skali pomiędzy położeniami Więcej (wolniej) a Mniej (szybciej), aby określić poziom szczegółów podczas dynamicznych operacji widoku (powiększanie, przesuwanie i obracanie) w złożeniach, częściach wieloobiektowych i widokach o jakości roboczej w rysunkach. (Opcja ta nie jest dostępna gdy Tryb dużego złożenia jest włączony.)
Złożenia
| Automatycznie ładuj odciążone komponenty |
Załadowuje indywidualne komponenty w podkonstrukcjach, które otworzyliśmy jako odciążone. Jednakże, jeśli wybrano Zawsze przywracaj podzespoły do pełnej pamięci, podkonstrukcje nie są otwierane jako odciążone. Patrz: Odciążone komponenty. |
| Zawsze przywracaj podzespoły do pełnej pamięci |
Podzespoły są w pełnej pamięci gdy złożenie jest otwierane jako odciążone. Komponenty w podzespołach są odciążone.
|
| Sprawdź nieaktualne odciążone komponenty |
Można określić, w jaki sposób system ma ładować odciążone komponenty, które są nieaktualne. (Opcja ta nie jest dostępna gdy Tryb dużego złożenia jest włączony.)
|
Nie sprawdzaj
|
Ładuje złożenia bez sprawdzania pod kątem nieaktualnych komponentów.
|
|
Wskaż
|
Ładuje złożenia i oznacza je ikoną  jeżeli zawierają jakikolwiek nieaktualny komponent, nawet jeżeli złożenie nie jest rozwinięte. Możemy kliknąć prawym przyciskiem myszy nieaktualne złożenie najwyższego poziomu i wybrać Zmień odciążone do pełnej pamięci. jeżeli zawierają jakikolwiek nieaktualny komponent, nawet jeżeli złożenie nie jest rozwinięte. Możemy kliknąć prawym przyciskiem myszy nieaktualne złożenie najwyższego poziomu i wybrać Zmień odciążone do pełnej pamięci.
|
|
Zawsze do pełnej pamięci
|
Przywraca do pełnej pamięci wszystkie nieaktualne złożenia podczas ich załadowywania.
|
|
| Odciążone komponenty do pełnej pamięci |
Niektóre operacje wymagają pewnych danych modelu, które nie są ładowane w odciążonych komponentach. Opcja ta steruje zachowaniem oprogramowania, gdy zażądamy jednej z takich operacji w złożeniu, które zawiera odciążone komponenty.
|
Monit
|
Przywraca do pełnej pamięci odciążone komponenty za każdym razem gdy żądana jest jedna z tych operacji. W pojawiającym się oknie dialogowym należy kliknąć Tak, aby przywrócić komponenty do pełnej pamięci i kontynuować lub kliknąć Anuluj, aby anulować tą operację. Jeżeli klikniemy Zawsze przywróć do pełnej pamięci (przed kliknięciem Tak lub Anuluj), to opcja ta zostanie ustawiona na Zawsze.
|
|
Zawsze
|
Automatycznie przywraca odciążone komponenty do pełnej pamięci.
|
|
| Przebuduj złożenie przy załadowaniu |
Pozwala na określenie czy chcemy przebudowywać złożenia, tak by komponenty były aktualizowane przy ich otwarciu.
|
Monit
|
Pyta przy każdym otwarciu złożenia, czy żądamy przebudowania. W oknie dialogowym, które pojawia się gdy otwieramy złożenie, należy kliknąć Tak lub Nie. Jeżeli wybierzemy Nie pytaj więcej (zanim klikniemy Tak lub Nie), to opcja zostanie zaktualizowana zgodnie z naszym wyborem (Tak zmienia opcję na Zawsze, Nie zmienia opcję na Nigdy).
|
|
Zawsze
|
|
|
Nigdy
|
|
Opcja ta ma wpływ na przebudowywanie części. Jeżeli ustawimy tę opcję na Nigdy, jeżeli część miała błędy przebudowy we wcześniejszym zapisie, część nie jest przebudowywana kiedy ją otworzymy.
|
| Szybkość animacji wiązania |
Włącza animację wiązań i steruje prędkością animacji. Gdy dodajemy wiązanie, należy kliknąć Wiązanie lub OK w menedżerze właściwości PropertyManager, aby wyświetlić animację właśnie utworzonego wiązania. Aby wyłączyć animację wiązania, należy przesunąć suwak w położenie Wyłączona. w menedżerze właściwości PropertyManager, aby wyświetlić animację właśnie utworzonego wiązania. Aby wyłączyć animację wiązania, należy przesunąć suwak w położenie Wyłączona. |
| Czułość wiązań SmartMate |
Ustawia prędkość, z jaką oprogramowanie stosuje wiązania SmartMate. |
| Usuń dane konfiguracji z pamięci podręcznej |
Automatycznie oczyszcza dane konfiguracji z pamięci podręcznej dla nieaktywnych konfiguracji przy każdym zapisaniu dokumentu.
- Jeśli opcja usuwania jest wybrana:
- Usuwane są dane wszystkich nieaktywnych konfiguracji oflagowanych ikoną
 lub lub  . .
- Zapisywane są dane jedynie aktywnej konfiguracji (
 lub lub  ) oraz nieaktywnych konfiguracji oznaczonych ikoną ) oraz nieaktywnych konfiguracji oznaczonych ikoną  . .
- Jeśli opcja usuwania nie jest wybrana:
- Przebudowywane i zapisywane są dane wszystkich konfiguracji oflagowanych ikoną
 , ,  , ,  lub lub  . .
- Usuwane są dane wszystkich konfiguracji oflagowanych ikoną
 . .
|
| Aktualizuj właściwości masy podczas zapisywania dokumentu |
Podczas następnego dostępu do właściwości masy, system nie musi ich ponownie obliczać (jeżeli dokument nie został zmieniony). Aktualizacja może spowolnić operację zapisywania. (Opcja ta nie jest dostępna gdy Tryb dużego złożenia jest włączony.) |
| Użyj cieniowany podgląd |
Możemy obracać, przesuwać, powiększać oraz ustawiać widoki standardowe zachowując podgląd cieniowany. 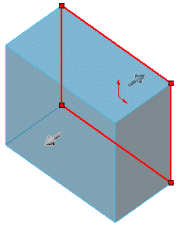
|
| Użyj programowego OpenGL |
Wyłącza przyspieszanie sprzętowe karty graficznej i włącza renderowanie grafiki tylko przy użyciu oprogramowania. W przypadku wielu kart graficznych, opcja ta powoduje wolniejsze działanie. Opcję tą należy wybrać tylko na podstawie zalecenia ze strony obsługi technicznej. Można wybrać tę opcję tylko kiedy nie ma otwartych dokumentów. Jeżeli wybierzemy opcję Użyj programowego OpenGL, SOLIDWORKS zmieni ustawienie niektórych opcji, aby zapewnić optymalną wydajność oprogramowania. Jeżeli chcemy, możemy zastąpić dowolne z tych ustawień. Zobacz: Ustawienia wydajności dla sterowników OpenGL. Opcja ta jest automatycznie wybrana i nie możliwa do zmienienia jeżeli karta graficzna nie obsługuje przyspieszenia sprzętowego lub nie obsługuje go dla bieżących ustawień rozdzielczości, liczby kolorów, częstotliwości odświeżania i tak dalej.
|
| Bez podglądu podczas otwierania (szybciej). |
Wybranie wyłącza podgląd interaktywny i skraca czas ładowania modeli. Usunąć zaznaczenie, aby wyświetlić podgląd interaktywny podczas ładowania modelu.
|
| Przejdź do jakości obrazu |
Należy kliknąć, aby przełączyć na opcje Jakości obrazu.
|