Okno dokumentu można ustawić tak, aby zajmowało połowę jednego ekranu lub całe dostępne miejsce na jednym z dwóch ekranów. Dodatkowo okno SOLIDWORKS można ustawić tak, aby wypełniało jeden ekran lub aby jednocześnie obejmowało dwa ekrany w przypadku rozmieszczenia okien dokumentów sąsiadująco.
Przy użyciu tej funkcji można ustawić dwa okna dokumentów tak, aby wykorzystać cały dostępny obszar ekranu. Można na przykład ustawić okno dokumentu ze złożeniem na jednym ekranie, a okno dokumentu z częścią z tego złożenia na innym. Jest to także dobry sposób na aranżację okien dwóch dokumentów, jeśli otwarte są więcej niż dwa okna. ( natomiast aranżuje wszystkie otwarte dokumenty.)
Aby rozmieścić sąsiadująco okna dokumentów na ekranie:
-
Na pasku tytułu okna dokumentu kliknąć (ewentualnie z wciśniętym klawiszem Alt) polecenie Sąsiadująco do lewej
 , Sąsiadująco do prawej
, Sąsiadująco do prawej
 , Sąsiadująco do góry
, Sąsiadująco do góry
 lub Sąsiadująco do dołu
lub Sąsiadująco do dołu
 .
.

Jeśli dwa monitory są ustawione obok siebie lub jeśli podłączony jest tylko jeden monitor, dostępne są tylko przyciski Sąsiadująco do lewej oraz Sąsiadująco do prawej. Jeśli dwa monitory są ustawione jeden nad drugim, dostępne są przyciski Sąsiadująco do góry oraz Sąsiadująco do dołu.
Po kliknięciu przycisku Sąsiadująco rozmiar okna dokumentu zostanie zmieniony, a okno zostanie ustawione w innym miejscu, jednak położenie i rozmiar okna SOLIDWORKS pozostaną takie same.
Po naciśnięciu klawisza Alt i kliknięciu przycisku Sąsiadująco zmianie ulegną rozmiar i położenie zarówno okna dokumentu, jak i okna SOLIDWORKS. W przypadku podłączenia wielu monitorów okno SOLIDWORKS obejmuje dwa monitory. W przypadku podłączenia jednego monitora okno SOLIDWORKS jest maksymalizowane.
W poniższej tabeli przedstawiono sposoby pracy przy różnych ustawieniach ekranów oraz skutki kliknięcia (oddzielnie lub z wciśniętym klawiszem Alt) polecenia Sąsiadująco do lewej i Sąsiadująco do prawej.
| Konfiguracja monitorów |
Wynik kliknięcia |
Wynik kliknięcia z wciśniętym klawiszem Alt |
|---|
| Dostępne są przynajmniej dwa ekrany. Okno SOLIDWORKS zostanie rozszerzone na dwa całe ekrany. |
Okna dokumentu zostaną dopasowane do odpowiedniego ekranu. |
Okna dokumentu zostaną dopasowane do odpowiedniego ekranu. |
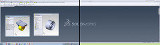 |
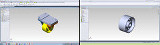 |
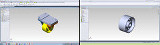 |
|
Dostępne są przynajmniej dwa ekrany. Okno SOLIDWORKS zostanie rozszerzone na cały jeden ekran oraz dużą część drugiego.
|
Okna dokumentu zostaną dopasowane do odpowiedniego ekranu.
|
Okno SOLIDWORKS obejmie dwa ekrany, a okna dokumentów zostaną dopasowane do odpowiedniego ekranu.
|
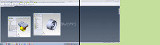 |
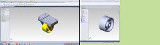 |
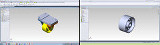 |
|
Dostępne są przynajmniej dwa ekrany. Okno SOLIDWORKS zostanie rozszerzone na cały jeden ekran oraz niewielką część drugiego.
|
Okna dokumentów są rozmieszczane sąsiadująco i zajmują 50% dostępnego obszaru wyświetlania. (Okno po prawej stronie nie jest rozmieszczane tak, aby dopasować się do małego obszaru zajmowanego przez okno SOLIDWORKS na drugim ekranie.)
|
Okno SOLIDWORKS obejmie dwa ekrany, a okna dokumentów zostaną dopasowane do odpowiedniego ekranu.
|
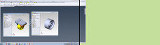 |
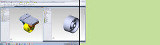 |
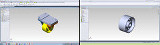 |
|
Dostępne są przynajmniej dwa ekrany. Okno SOLIDWORKS zajmie cały jeden ekran lub tylko jego część.
|
Okna dokumentów zostaną dopasowane do odpowiedniej połowy ekranu.
|
Okno SOLIDWORKS obejmie dwa ekrany, a okna dokumentów zostaną dopasowane do odpowiedniego ekranu.
|
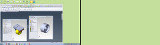 |
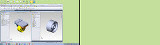 |
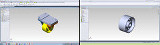 |
|
Dostępny jeden monitor. Okno SOLIDWORKS zostanie zmaksymalizowane i obejmie cały ekran.
|
Okna dokumentów zostaną dopasowane do odpowiedniej połowy ekranu.
|
Okna dokumentów zostaną dopasowane do odpowiedniej połowy ekranu.
|
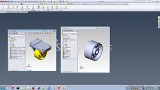 |
 |
 |
|
Dostępny jeden monitor. Okno SOLIDWORKS nie zostanie zmaksymalizowane na ekranie.
|
Okna dokumentów zostaną dopasowane do odpowiedniej połowy ekranu.
|
Okno SOLIDWORKS zostanie zmaksymalizowane na cały ekran, a okna dokumentów zostaną rozmieszczone sąsiadująco na odpowiedniej połowie ekranu.
|
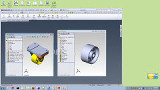 |
 |
 |