Grouping
You can select multiple annotations in a drawing and group them so they
move together when you drag them. Ungroup annotations so they move independently.
|
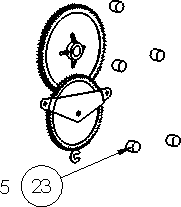
|
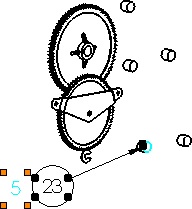
|
|
Note and balloon grouped together |
Orange handles indicate the note (5) is selected, black
handles indicate other members of the group |
Limitations of grouping:
All annotations that you group must belong to
the same drawing view or to the same drawing sheet. For example, to group
a note and balloon, both annotations must belong to the same drawing view
or sheet. You cannot group a note that belongs to a sheet with a balloon
that belongs to a view.
Hold down Alt
and drag an annotation in a group, and the annotation moves independently,
but it still remains in the group.
Select a note within a group, then create a block.
Only the selected note is included in the block, and it is removed from
the group. You must hold down Ctrl
and select individual notes (even if they are grouped) to include them
in a block.
When you edit a block, you cannot create a group
of entities within the block.
If you
delete an annotation in a group, the entire group is deleted.
To group annotations:
In a drawing document, box-select or hold down
Ctrl and select two or more annotations
to group.
Click Group
 on the Align toolbar, or click Tools,
Align, Group,
Group.
on the Align toolbar, or click Tools,
Align, Group,
Group.
Click an empty area of the drawing to clear all
of the selections.
Drag any annotation in the group.
The annotations move together as a single
entity.
To ungroup annotations:
To ungroup the annotations, select an annotation
in the group and click Ungroup
 on the Align toolbar, or click Tools,
Align, Group,
Ungroup.
on the Align toolbar, or click Tools,
Align, Group,
Ungroup.
To remove an annotation from a group:
 You can remove an annotation from a group
only if the group contains more than two annotations.
You can remove an annotation from a group
only if the group contains more than two annotations.
Right-click the annotation you want to remove
from the group and select Group,
Remove From Groups.