ツリーの移動では、ファイルやフォルダ構造の一部または全体を、関連する図面を含めて、別のフォルダまたは複数のフォルダに移動することができます。
ツリーの移動(Move Tree) ダイアログ ボックスを開くには、ファイルを選択して、 > をクリックします。
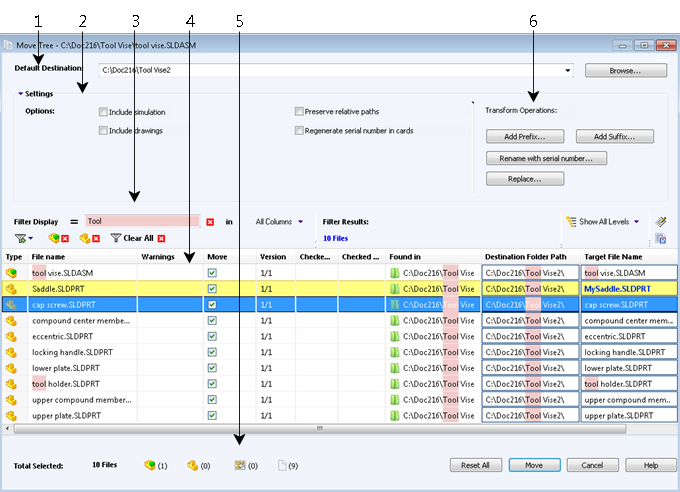
ツリーの移動(Move Tree) ダイアログ ボックスで次のようにします。
- デフォルト移動先(Default Destination) に、選択したファイルの現在のフォルダの場所が表示されます。 新しいパスを入力するか、移動先のパスを参照して指定することができます。
- 設定 グループは、収縮可能なインターフェイスで、次の項目が含まれます。
- Simulation を含む(Include simulation): 選択したファイルに関連付けられている SOLIDWORKS Simulation の結果を移動します。
- 相対パスを保持: 移動した親ファイルに対して参照パスを相対に保持し、必要に応じてフォルダ構成を作成します。 相対パスを保持 を選択解除すると、フォルダ階層がフラットになり、すべての参照ファイルが親と同じファイルに移動されます。
- 図面を含む: すべての関連する図面ファイルをファイル リストに表示し、参照ツリーを移動する際に追加できるようにします。
- カードでシリアル番号を再生成(Regenerate serial number in cards): データ カードでシリアル ナンバーが使われているときに、連続で次のナンバーを割り当てます。 シリアル番号に名前変更 の変換には、ファイル名の指定に使用したシリアル番号がデータ カードでも使用されます。
-
フィルタ表示(Filter Display) では、リストに表示されるファイル リストを絞り込むためにテキストを入力できます。 また、列選択ドロップダウンがあり、フィルタ処理を特定の列に限定したり(たとえば ファイル名)、すべての列(All Columns) に対して実行したりできます。 詳細については、「ツリーの移動の [フィルタ表示(Filter Display)] コントロール」を参照してください。
- 改良されたテーブル構造には、新しい列および動作が追加されています。
- タイプ 列には、ファイル タイプ アイコン上にポインタを合わせたときに SOLIDWORKS ファイルのサムネイル プレビューが表示されます。
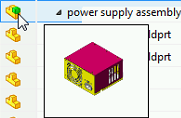
- 現在選択されている行は青色でハイライト表示されます。
- 編集した行は黄色でハイライト表示され、変更したテキストが青色の太字で表示されます。
- フィルタ表示(Filter Display)で指定したテキストはピンクでハイライト表示されます。
- ファイルの 移動先フォルダ パス(Destination Folder Path) にマウス カーソルを重ねると、
 ボタンによって、フォルダの参照 ダイアログ ボックスが表示されます。ここで、移動するファイルの新しい移動先を選択できます。
ボタンによって、フォルダの参照 ダイアログ ボックスが表示されます。ここで、移動するファイルの新しい移動先を選択できます。
- リストの ターゲット ファイル名(Target File Name) と 移動先フォルダ パス(Destination Folder Path) を編集して、移動するファイルの名前と移動先を変更できます。 編集できるセルは青い輪郭が表示されるためすぐにわかります。
- ダイアログ ボックスの下部に、移動するために選択したファイルの数とタイプが表示されます。
- 変換操作(Transform Operations)グループでは、ダイアログ ボックスの一番上のレベルに、すべての変換オプションが表示されます。
変換操作を使用して、ターゲット ファイルを移動する前に名前を変更できます。
- プレフィックス追加: 入力したプレフィックス(接頭辞)をターゲット ファイル名に追加します。
- サフィックス追加: 入力したサフィックス(接尾辞)をターゲット ファイル名に追加します。
- シリアル番号に名前変更: ターゲット ファイル名をシリアル番号で置き換えます。
- 置き換え: ターゲット ファイル名の文字列を置き換えます。
全リセット をクリックして、元の名前に戻します。
ファイルまたはフォルダを移動するために必要な権限:
- ファイル内容を読み込み: 移動元および移動先フォルダ
- フォルダの移動(Move Folder): 移動対象のフォルダ
- フォルダの追加または名前変更(Add or Rename Folder): 移動先フォルダ
- ファイルの移動(Move File): 移動対象のファイル
詳細は、SOLIDWORKS Enterprise PDM File Explorer Help を参照してください。