|
表示フィルター
|
デフォルトで表示するアノテート アイテム タイプを選択するか、全種類を表示を選択します。 |
|
|
点、軸、座標系(Point, Axis, and Coordinate System)
|
参照ジオメトリのフォントと表示オプションと、点、軸、座標系のラベルを設定します。
このオプションは、図面では使用できません。
|
名前を非表示
|
点、軸、座標系の参照ジオメトリ名を非表示にします。
|
|
名前フォント
|
点、軸、座標系の名前のフォントを設定します。
|
|
ラベル フォント
|
座標系矢印のラベルのフォントを設定します。
|
|
|
|
常時同じテキスト サイズを使用
|
選択し、拡大の倍率に関係なく、すべてのアノテート アイテムと寸法が同じサイズで表示します。 このオプションは図面では使用できません。図面ではテキストはその大きさに従って拡大表示されます。
|
|
|
テキスト スケール
|
部品とアセンブリ ドキュメントの場合、常時同じテキスト サイズを使用(Always display text at the same size)を選択解除し、アノテート アイテム テキストのデフォルト サイズのスケールを選択します。 ユーザー定義テキスト スケールを設定するには、ユーザー定義(Custom)を選択してから、ユーザー定義スケールの最初の値と 2 番目の値を入力します。 たとえば、3 と 10 を入力すると、スケールが 3:10 に設定されます。 |
|
|
アノテート アイテムを作成した際の表示方向名でのみ表示 (部品とアセンブリのみ) |
選択し、モデルがアノテート アイテムが追加された表示方向と一致した場合のみアノテート アイテムを表示します。 部品を回転させたり、別の表示方向を選択するとアノテート アイテムは表示されなくなります。 |

|

|
|
アノテート アイテムの表示/アセンブリ アノテート アイテム表示
|
選択し、表示フィルター(Display filter)で選択されているすべてのアノテート アイテムを表示します。
表示フィルター(Display filter):アセンブリには、アセンブリに含まれるアノテート アイテムのみでなく、個々の部品ドキュメントの中に表示されるアノテート アイテムも含まれます。
|
|
|
全構成部品にアセンブリの設定を使用
|
選択し、個々の部品ドキュメントの設定に関係なく全アノテート アイテムの表示をアセンブリ ドキュメントの設定に合わせます。異なるアノテート アイテムの組み合わせを表示するオプションの他に、アセンブリ アノテート アイテム表示(Display assembly annotations)を選択します。
|
|
|
拘束先が不明な寸法とアノテート アイテムを非表示
|
部品とアセンブリでは、選択して次を非表示します:
-
フィーチャーの削除が原因の参照図面の拘束先が不明な寸法とアノテート アイテム
- フィーチャーの抑制が原因の拘束先が不明な参照寸法
図面では、選択して拘束先が不明なアノテート アイテムを非表示にします。 |
|
|
関連付けられた要素を参照寸法の選択時にハイライト表示
|
部品やアセンブリで、選択した参照寸法に関連付けられた要素を選択してハイライト表示します。 |

|
|
隠線なし/隠線表示でモデルの色を使用
|
図面で部品またはアセンブリのモデルの色を隠線なし/隠線ありで表示することができます。 この設定は、 の色を上書きします。 しかし、レイヤーの割り当ては、この設定より優先されます。 |

|
|
子ビューを親ビュー コンフィギュレーションへリンク
|
子ビュー(投影図など)を親ビュー コンフィギュレーションにリンクすることを選択します。リンクされている場合、親ビュー コンフィギュレーションを変更すると子ビューも変更されます。 |
|
| ハッチング密度の制限 |
図面において、ハッチング パターン内に作成されるハッチング直線の最大数を制御します。
|
|
|
アノテート アイテムをインポート
|
アセンブリ全体から を選択解除し、トップ レベルのアセンブリ アノテート アイテムのみをインポートします。 選択し、すべての構成部品のアノテート アイテムをインポートします。パフォーマンスに影響を与える場合があります。
|
|
|
ビューの作成時に自動的に挿入
|
次を選択します:- 中心マーク-穴 -部品
- 中心マーク- フィレット- 部品
- 中心マーク- スロット- 部品
- ダウエル記号 -部品
- 中心マーク- 穴- アセンブリ(Center marks - holes -assembly)
- 中心マーク- フィレット- アセンブリ(Center marks - fillets -assembly)
- 中心マーク- スロット- アセンブリ(Center marks - slots -assembly)
- ダウエル記号 -アセンブリ
- 中心マークを含む穴パターンへの接続線(Connection lines to hole patterns with center marks)
-
中心線 を選択すると、平行なエッジを持つモデル面に中心線が追加されます。
- バルーン を選択し、表示されているすべての構成部品にバルーンを追加します。複数のビューで重複されることはありません。
- 図面に指定した寸法 を選択し、モデルに寸法を追加します。 複数のビューで重複されることはありません。
寸法値は、部品スケッチで 図面に指定 として表示されます。
|
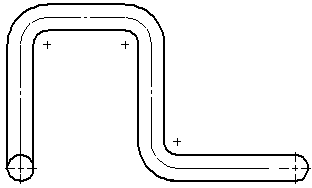
|

|

|
|
ねじ山表示
|
高精度 を選択し、ねじ山を表示するか、しないかを確定します。 例えば、穴(通し穴ではない)がモデルの後方に存在し、モデルが正面ビューで表示されている場合、ねじ山は非表示になります。 図面ビュー PropertyManager の ねじ山表示 で各図面ビューの表示設定を指定できます。 |

|
|
領域のハッチング表示
|
アノテート アイテムの周辺に空白領域を表示 を選択し、図面ビュー、スケッチに属する寸法、アノテート アイテムの付近や領域のハッチング上にスペースを表示します。 |
選択
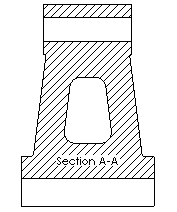
|
|
選択解除

|
|
ビューの破断線
|
次を入力します:
-
隙間(Gap)を入力して、破断表示の破断線の間隔を設定します。
- 延長(Extension)を入力して、破断表示で破断線がモデルのジオメトリから外に伸びる長さを設定します。
ギザギザの輪郭のスケール(表示スケール基準)(Scale by view scale for Jagged Style)を選択すると、ギザギザの輪郭のスケールが自動的に図面表示スケールに設定されます。
|

|

|

|
|
重心
|
記号サイズ を入力してデフォルトの記号サイズを設定します。
図面ビューのスケールに合わせて重心記号のスケールを自動変更するには、スケール(表示スケール基準) を選択します。
|
|
|
|