| |
Richtung 1
|
Legt fest, wie weit das Feature linear ausgetragen wird. Legen Sie den Endbedingungstyp fest. Um das Feature in die entgegengesetzte Richtung zu der in der Vorschau gezeigten Richtung auszutragen, klicken Sie auf Richtung umkehren  . .
|
Blind
|
Bestimmen Sie die Tiefe  . .
|
|
Durch alles
|
Erweitert das Feature von der Skizzierebene durch die ganze bestehende Geometrie.
|
|
Durch alles - Beide
|
Erweitert das Feature von der Skizzierebene durch die ganze bestehende Geometrie für Richtung 1 und Richtung 2.
|
|
Bis nächste
|
Erweitert das Feature von der Skizzierebene zur nächsten Oberfläche, die das ganze Profil schneidet.
|
|
Bis Eckpunkt
|
Wählen Sie einen Eckpunkt im Grafikbereich für Eckpunkt  aus. aus.
|
|
Bis Oberfläche
|
Wählen Sie im Grafikbereich für Fläche/Ebene  eine Fläche oder Ebene aus, bis zu der linear ausgetragen werden soll. Doppelklicken Sie auf eine Oberfläche, um die Endbedingung in Bis Oberfläche zu ändern, wobei die ausgewählte Oberfläche als Endoberfläche dient. Wenn die Skizze, die linear ausgetragen wird, über die ausgewählte Fläche oder den Oberflächenkörper hinausgeht, kann mit Bis Oberfläche eine automatische Verlängerung einer analytischen Fläche erstellt werden, damit die lineare Austragung beendet wird. eine Fläche oder Ebene aus, bis zu der linear ausgetragen werden soll. Doppelklicken Sie auf eine Oberfläche, um die Endbedingung in Bis Oberfläche zu ändern, wobei die ausgewählte Oberfläche als Endoberfläche dient. Wenn die Skizze, die linear ausgetragen wird, über die ausgewählte Fläche oder den Oberflächenkörper hinausgeht, kann mit Bis Oberfläche eine automatische Verlängerung einer analytischen Fläche erstellt werden, damit die lineare Austragung beendet wird.
|
|
Offset von Oberfläche
|
Wählen Sie eine Fläche oder Ebene im Grafikbereich für Fläche/Ebene  aus und geben Sie den Offset-Abstand aus und geben Sie den Offset-Abstand  ein. Wählen Sie Oberfläche verschieben aus, um am Ende der linearen Austragung anstelle eines echten Offsets die Referenzoberfläche parallel zu verschieben. Wählen Sie, falls erforderlich, Offset umkehren aus, um den Offset in entgegengesetzter Richtung auszuführen. Beispiel: Oberfläche verschieben ein. Wählen Sie Oberfläche verschieben aus, um am Ende der linearen Austragung anstelle eines echten Offsets die Referenzoberfläche parallel zu verschieben. Wählen Sie, falls erforderlich, Offset umkehren aus, um den Offset in entgegengesetzter Richtung auszuführen. Beispiel: Oberfläche verschieben
|
|
Bis Körper
|
Wählen Sie den linear auszutragenden Körper im Grafikbereich für Volumen-/Oberflächenkörper  aus. Bei linearen Austragungen in einer Baugruppe kann mit der Option Bis Körper die Skizze bis zum ausgewählten Körper verlängert werden. Die Option Bis Körper ist auch bei Gussformteilen hilfreich, wenn der Körper, der linear ausgetragen wird, eine unebene Oberfläche hat. aus. Bei linearen Austragungen in einer Baugruppe kann mit der Option Bis Körper die Skizze bis zum ausgewählten Körper verlängert werden. Die Option Bis Körper ist auch bei Gussformteilen hilfreich, wenn der Körper, der linear ausgetragen wird, eine unebene Oberfläche hat.
|
|
Mittig
|
Bestimmen Sie die Tiefe  . .
|
|

|
Richtung der linearen Austragung
|
Wählen Sie einen Richtungsvektor im Grafikbereich aus, um die Skizze in einer anderen Richtung als normal zum Skizzenprofil linear auszutragen. Beispiel: Festlegen der Richtung der linearen Austragung |
| |
Umkehrung der Schnittseite
|
(nur linear ausgetragene Schnitte) Entfernt das gesamte Material von der Außenseite des Profils. Standardmäßig wird Material von der Innenseite des Profils entfernt.
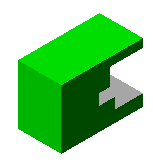 |
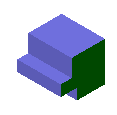 |
| Standardschnitt
|
Umkehrung der Schnittseite
|
|
| |
Normaler Schnitt
|
(nur Schnitt-Linear austragen bei Blechteilen). Es wird sichergestellt, dass der Schnitt normal auf die Blechdicke bei gefalteten Blechteilen erstellt wird.
|
| |
Ergebnis verschmelzen
|
(nur Basis/Aufsatz-Linear austragen). Verschmilzt den resultierenden Körper in einen bestehenden Körper, wenn möglich. Wenn diese Option nicht ausgewählt ist, erstellt das Feature einen separaten Volumenkörper.
|
| |
Verknüpfung mit Dicke
|
(nur Blechteile). Verknüpft die Tiefe eines linear ausgetragenen Aufsatzes automatisch mit der Dicke des Basis-Features. Die Option Verknüpfung mit Dicke im PropertyManager Linear austragen ermöglicht das Verknüpfen der Bemaßung der aktuellen linearen Austragung mit der Bemaßung der bestehenden linearen Austragung, die deckungsgleich ist. Wenn sich die Tiefe der ursprünglichen linearen Austragung ändert, ändert sich auch die neue lineare Austragung entsprechend.
Die Option „Verknüpfung mit Dicke“ steht nur dann zur Verfügung, wenn Blech-Features im FeatureManager zur Verfügung stehen. Sieist in Blechteilen von Nutzen, weil das Teil über eine einheitliche Dicke verfügen muss.
|

|
Formschräge Ein/Aus
|
Damit wird dem linear ausgetragenen Feature Formschräge hinzugefügt. Setzen Sie den Formschrägewinkel fest. Wählen Sie Richtungsumkehr aus, falls erforderlich.
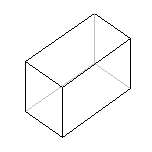 |
| Keine Formschräge |
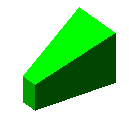 |
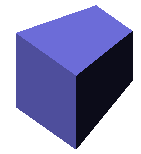 |
| 10-Grad-Formschrägewinkel – nach innen |
10-Grad-Formschrägewinkel – nach außen |
|