| N/A |
-
Nom
-
Indique le nom de l'acteur. Ce nom apparaît dans l'arbre de Collaboration ou d'assemblage et représente le texte par défaut du tooltip.
|
-
Tooltip
-
Spécifie le texte de tooltip qui apparaît lorsque vous survolez l'acteur. La valeur par défaut est le nom de l'acteur, mais vous pouvez sélectionner une autre propriété ou méta-propriété, ou saisir une chaîne de texte. Pour saisir du texte, qui à son tour peut contenir des propriétés, sélectionner Chaîne et utiliser la propriété Chaîne du tooltip.
Remarque:
Par défaut, les labels associés à un acteur affichent le texte de tooltip de l'acteur. Pour modifier ce comportement, modifiez la propriété Texte du label.
|
-
Chaîne du tooltip
-
(Disponible lorsque Tooltip est défini sur Chaîne.) Spécifie le texte du tooltip. Saisir votre texte, éventuellement avec des mots-clés de propriété. Pour les acteurs de géométrie, cliquer sur  pour afficher le Panneau Texte, dans lequel il est possible de saisir plusieurs lignes de texte et d'incorporer plus simplement des propriétés. pour afficher le Panneau Texte, dans lequel il est possible de saisir plusieurs lignes de texte et d'incorporer plus simplement des propriétés.
Voir Panneau Texte pour plus de détails sur les mots clés de propriété et le panneau Texte.
|
-
Couleur (Color)
- Indique la couleur des acteurs. Vous pouvez définir une couleur sur les pièces ainsi que sur les assemblages. La définition de la couleur au niveau assemblage peut simplifier la gestion des couleurs et améliore les performances car Composer gère une seule propriété, et non de nombreuses propriétés. Les pièces héritent de la plus haute couleur d'assemblage définie.
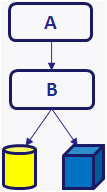
Assemblage A = Assemblage B indéfinie = Les couleurs de la pièce non définie sont affichées. |
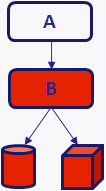
Assemblage A = Assemblage B indéfinie = Couleurs de la pièce rouge remplacées par Assemblage B. |
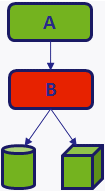
Assemblage A = Assemblage B vert = Couleurs de la pièce rouge remplacées par Assemblage A. |
- Après avoir spécifié la couleur de l'acteur, si une couleur est héritée de l'assemblage, un message s'affiche. Cliquez sur Effacer pour effacer la couleur héritée (et donc utiliser la couleur spécifiée), ou cliquez sur Annuler pour continuer à utiliser la couleur héritée.
Remarque:
Vous pouvez choisir de définir Effacer comme comportement par défaut en cochant la case Ne plus poser la question.
- Pour n'indiquer aucune couleur d'assemblage, cliquez sur Indéfinie dans la palette de couleurs.
Remarques:
- L'interpolation des couleurs n'est pas effectuée lors de l'animation des acteurs d'assemblage avec une couleur indéfinie. Lors de la création de clés de propriété de couleur pour les assemblages, assurez-vous de spécifier des couleurs. Composer importe la couleur de niveau assemblage pour les formats suivants : SOLIDWORKS et 3DXML.
- Composer ne prend pas en charge la couleur et la visibilité des occurrences (enfant non direct) de SOLIDWORKS.
|
-
Opacité
- Indique l'opacité de l'acteur, de 0 (transparent) à 255 (solide). Les opacités des pièces et des assemblages se cumulent. Composer importe l'opacité de niveau assemblage pour les formats suivants : SOLIDWORKS et 3DXML.
Remarque:
Lorsqu'une pièce se trouve en haut d'une autre, selon l'orientation de la caméra, les couleurs des deux pièces ne se confondent pas et une pièce peut apparaître en haut de l'autre, de manière non systématique. Par conséquent, le rendu n'est pas toujours celui attendu.
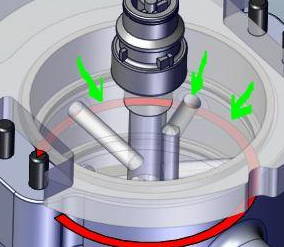
|
-
Intensité des tâches réfléchies
- Indique le degré de réflexion de l'acteur.
|
-
Emission
-
Indique l'intensité de la lumière réfléchie.

|

| | Emission faible | Emission élevée |
|
-
BOM ID
- Indique l'identifiant de la nomenclature (BOM) tel qu'il apparaît dans les callouts. Vous pouvez attribuer automatiquement des BOM IDs à partir du workshop BOM.
|
|
Texture
|
-
Montrer
- (Non disponible pour toutes les valeurs Effet environnemental - Type.) Applique une texture à l'acteur.
|
-
Chemin de la texture
-
Indique le chemin du fichier de l'image de texture.
|
-
Transparence
-
Rend l'image de texture transparente, de sorte que les acteurs se trouvant sous celle-ci deviennent visibles.
|
-
Mode de projection
- Indique de quelle manière l'image de texture est projetée sur l'acteur :
|
-
Mélange
-
Mélange la couleur et la transparence de la texture avec celles des acteurs à textures. Elles sont affectées par l'éclairage de la scène. Lorsque cette option est désactivée, la texture n'est pas affectée par le matériau de l'acteur ou l'éclairage de la scène.
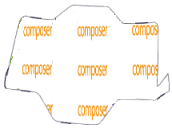
|
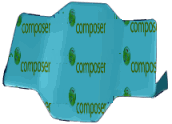
| | Désactivé | Activé |
|
-
Mosaïque (répéter)
-
Répète l'image de texture pour remplir l'espace disponible.
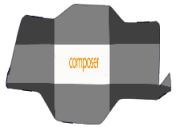
|
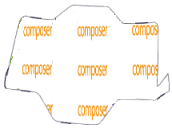
| | Désactivé | Activé |
|
-
Ratio hauteur/largeur
-
Etire l'image, modifiant ses proportions.
|
-
Echelle
-
Indique la taille de l'image affichée.
|
|
Effet environnemental
|
-
Type
- Applique une texture de matériau :
- Aucun (aucun effet environnemental)
- Chromique
- Métal
- Métal brossé
- Plastique
- Verre
- Plastique transparent
- Chromique II (avec couleur)
- Or
- Aluminium
- Satin
Remarque:
La sélection de Or, Satin, Aluminium, Verre ou Chromique désactive les propriétés Couleur, Intensité des tâches réfléchies et Flux sortant du panneau Propriétés.
|
-
Chemin de la texture
-
Indique le chemin du fichier de l'image de texture.
|
|
Arête
|
-
Largeur
-
Indique la largeur, en points, des arêtes de l'acteur (arêtes cassantes, arêtes de construction et arêtes intelligentes).

|

| | Largeur = 1 couleur = noir | Largeur = 3 couleur = rouge |
|
-
Couleur (Color)
- (Disponible lorsque l'option Même couleur d'arête pour tous les acteurs (Propriétés de document - Viewport) est sélectionnée.) Indique la couleur des arêtes de l'acteur (arêtes cassantes, arêtes de construction et arêtes intelligentes). Lorsque l'option Même couleur d'arête pour tous les acteurs est décochée, les arêtes se basent sur les couleurs des acteurs.
|
-
Angle minimal
-
Définit l'angle minimum entre deux plans de face définissant un contour à arête cassante. Les petites valeurs produisent un plus grand nombre de lignes.

|
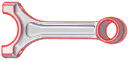
| | 5 | 100 |
|
|
Animation
|
-
Chemin d'accès
-
Indique le type de chemin d'animation entre les clés de position : - Linéaire - Crée des chemins droits.
- Personnalisé - Crée des chemins en courbe configurables (courbes Bézier). Pour modifier la forme du chemin, déplacez les ancres bleues.
- Lissage - Crée des chemins en courbe (splines Hermite cubiques). Le chemin, la rotation et la vitesse sont optimisés pour produire des animations régulières. Pour obtenir de meilleurs résultats, définissez au moins quatre clés car le chemin au niveau d'un point est calculé à l'aide des deux clés précédentes et des deux clés suivantes.
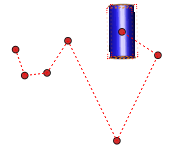
|
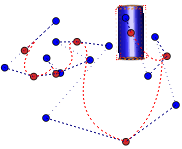
|
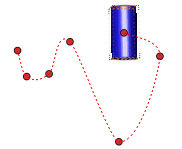
| | Linéaire | Personnalisé | Lisse (Smooth) |
|
-
Fonction de temps
- Indique de quelle manière les transformations sont appliquées au cours d'une période :
- Linéaire - Applique les transformations de manière uniforme.
- Sinus - Applique les transformations de manière non linéaire. Par exemple, un acteur se déplace plus lentement au début et à la fin d'un chemin qu'au milieu.
|
|
Lien cinématique
|
-
Type de liaison
- Indique le type de lien cinématique :
- Libre - N'indique aucun lien cinématique. L'acteur peut se déplacer librement.
- Pivot - Permet la rotation dans une direction comme indiqué par Axe de la liaison.
- Sphérique - Permet la rotation dans toutes les directions.
- Linéaire - Permet la translation le long de l'Axe de la liaison.
- Rigide - Désactive les transformations de tous les acteurs.
|
-
Axe de la liaison (dans le parent)
- (Disponible lorsque l'option Type de liaison est définie sur Pivot ou Linéaire.) Indique l'axe libre.
|
-
Butées
- (Disponible lorsque l'option Type de liaison est définie sur Pivot, Sphérique ou Linéaire.) Limite la plage de mouvement.
|
-
Rxmin / Rxmax / Rymin / Rymax / Rzmin / Rzmax / Xmin / Xmax
- (Disponible lorsque l'option Butées est sélectionnée.) Indique les limites de la plage de mouvement.
Remarque:
Pour Pivot et Sphérique, les valeurs Rxmin / Rxmax / Rymin / Rymax / Rzmin / Rzmax doivent être comprises dans la plage suivante : de -180 à 180 degrés.
|
|
Géométrie
|
-
Zone / Volume
- Indique les informations de géométrie lues depuis la CAO. Ces valeurs n'ont aucun effet sur la géométrie de Composer avec l'exception suivante : la modification de la zone ou du volume de la géométrie de tuyau affecte les acteurs de collaboration de mesure.
|
-
Encombrement
- (En lecture seule). Indique le volume de la boîte englobante pour l'acteur.
|
-
Type
- Indique le type de géométrie. Composer utilise les types de géométrie pour déterminer les comportements de certains acteurs. Par exemple, seuls les acteurs Solide peuvent avoir un remplissage du plan de coupe. Les valeurs possibles sont :
- Non défini
- Solide
- Face
- Câble
- Point
- Courbe
- Géométrie de construction (fta)
|
-
Echelle X / Echelle Y / Echelle Z
- Change la taille de l'acteur par la valeur de mise à l'échelle spécifiée. Spécifiez 1,0 pour la taille par défaut (aucune mise à l'échelle).
|
|
Rendu personnalisé (Disponible lorsque est sélectionné) |
-
Priorité
-
Définit la priorité du calque de rendu. Les acteurs avec une priorité plus élevée sont affichés au-dessus des acteurs présentant une priorité plus faible. La priorité affecte les acteurs dans la scène 3D et dans la sortie vectorielle. Dans l'exemple suivant, une priorité de 1 est appliquée à la base rouge.
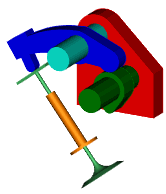
|
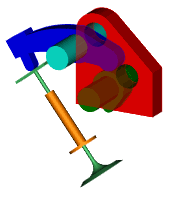
| | Priorité=0 | Priorité=1 |
Remarque:
Les acteurs en filigrane présentant une priorité élevée peuvent créer des effets inattendus, tels que des trous dans les pièces.
|
-
Opacité
- Définit l'opacité du calque de rendu pour afficher plus ou moins de calques en dessous avec des priorités plus élevées. Par exemple, si Calque1 est au-dessus de Calque2 mais que Calque1 a une priorité plus faible, la visibilité de Calque2 est contrôlée par l'opacité de Calque1.
|
-
Rendu
-
Définit le mode de rendu du calque de rendu : - Lisse (Smooth)
- Ombré avec arêtes
- Technique
- Technique plat
- Silhouette
Dans l'exemple suivant, Silhouette est appliquée à la base rouge :
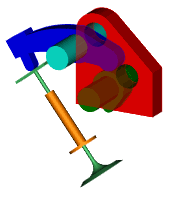
|
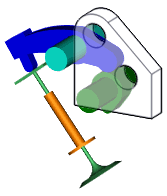
| | Lissage | Silhouette |
|
-
Style des lignes visibles pour l'Illustration Technique
-
Indique le style de ligne pour les lignes visible dans la sortie vectorielle.
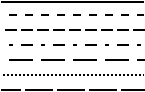
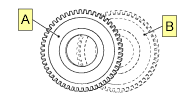
| | Engrenage A : lignes visibles pleines, Engrenage B : lignes visibles en pointillés |
|
-
Style des lignes cachées pour l'Illustration Technique
-
Indique le style de ligne pour les lignes cachées dans la sortie vectorielle.
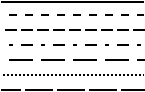
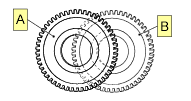
| | Engrenages A et B : lignes visibles pleines, Engrenage B : lignes cachées en pointillés |
Remarque:
Les lignes cachées de l'engrenage B sont visibles car son calque de rendu présente une Priorité plus élevée que l'engrenage A.
|
|
Evènement
|
-
Pulsation
-
Indique le rythme auquel l'acteur clignote, indiquant la définition d'un événement :
-
Aucun - Pas de clignotement.
-
200 ms - Clignote toutes les 200 millisecondes.
-
400 ms - Clignote toutes les 400 millisecondes.
-
800 ms - Clignote toutes les 800 millisecondes.
Remarques:
- Composer impulse les acteurs dans la scène au même rythme en utilisation la dernière valeur définie.
- Dans les animations, la définition d'une clé de pulsation met en pause l'animation jusqu'à ce que l'utilisateur clique sur l'acteur.
|
-
Couleur de pulsation
-
(Disponible lorsque l'option Pulsation est définie sur Aucun.) Indique la couleur du clignotement.
|
-
Lien
-
Définit l'action réalisée lorsqu'un utilisateur clique sur un acteur ou hotspot du viewport ou dans la sortie d'image vectorielle (voir l'onglet Illustration technique - Hotspots).
Pour créer un lien d'événement :
- Cliquer dans le champ Lien, puis cliquer sur
 . .
- Dans la boîte de dialogue Sélectionner un lien, sélectionner un type de lien dans le champ URL, indiquer une cible appropriée pour ce type, puis cliquer sur OK.
Voir Sélectionner un lien.
- Pour tester l'événement dans le viewport, désactiver Mode Design
 (barre d'état), puis cliquer sur l'acteur ou hotspot. (barre d'état), puis cliquer sur l'acteur ou hotspot.
|
-
Intégrer les ressources liées
-
(Disponible lorsque la propriété Lien indique une URL file://.) Inclut le fichier lié comme faisant partie du document Composer. Pour ignorer le fichier, décochez cette propriété et assurez-vous que les destinataires du document voient le fichier lié dans le même chemin absolu.
|
|
Hachurage (Disponible lorsqu'une propriété Hachurage par acteur de plan de coupe est sélectionnée) |
-
Angle
- Indique l'angle de rotation des hachures.
|
-
Couleur (Color)
- Indique la couleur des hachures.
|
-
Hachurage
- Indique l'espacement entre les hachures. Pour désactiver le hachurage, spécifiez 0.
|
-
Epaisseur (Thickness)
- Indique l'épaisseur des hachures.
|