| N/A |
-
Nom
-
Indique le nom de l'acteur. Ce nom apparaît dans l'arbre de Collaboration ou d'assemblage et représente le texte par défaut du tooltip.
|






|
-
Tooltip
-
Spécifie le texte de tooltip qui apparaît lorsque vous survolez l'acteur. La valeur par défaut est le nom de l'acteur, mais vous pouvez sélectionner une autre propriété ou méta-propriété, ou saisir une chaîne de texte. Pour saisir du texte, qui à son tour peut contenir des propriétés, sélectionner Chaîne et utiliser la propriété Chaîne du tooltip.
Remarque:
Par défaut, les labels associés à un acteur affichent le texte de tooltip de l'acteur. Pour modifier ce comportement, modifiez la propriété Texte du label.
|






|
-
Chaîne du tooltip
-
(Disponible lorsque Tooltip est défini sur Chaîne.) Spécifie le texte du tooltip. Saisir votre texte, éventuellement avec des mots-clés de propriété. Pour les acteurs de géométrie, cliquer sur  pour afficher le Panneau Texte, dans lequel il est possible de saisir plusieurs lignes de texte et d'incorporer plus simplement des propriétés. pour afficher le Panneau Texte, dans lequel il est possible de saisir plusieurs lignes de texte et d'incorporer plus simplement des propriétés.
Voir Panneau Texte pour plus de détails sur les mots clés de propriété et le panneau Texte.
|






|
-
Couleur
-
Indique la couleur de l'acteur.
|

|
-
Opacité
-
Indique l'opacité, de 0 (transparent) à 255 (solide).
|






|
-
Toujours devant
-
Rend l'acteur de collaboration visible même lorsqu'un acteur de géométrie le recouvre.

|

|
| Désactivé |
Activé |
|






|
-
Style caché
-
(Disponible lorsque l'option Toujours devant est décochée.) Active les propriétés de Ligne arrière. Une ligne arrière passe sous les acteurs qui se trouvent devant. Vous pouvez définir différents styles pour les lignes avant et arrière.

|

|
| Ligne avant |
Ligne arrière |
|

|
-
Lissage
-
Crée des segments de polyligne courbe (splines Hermite cubiques).
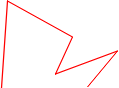
|
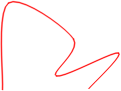
| | Désactivé | Activé |
|

|
-
Fermer
-
Relie les premiers et les derniers nœuds pour créer un espace de polyligne fermé.
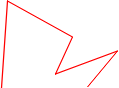
|
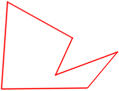
| | Désactivé | Activé |
|

|
-
Epaisseur de la ligne
- Spécifie l'épaisseur du marquage, en millimètres.
|

|
-
Rayon
-
Indique le rayon, en millimètres.
|

|
-
Montrer l'axe
-
Affiche l'axe de la flèche circulaire, qui permet d'indiquer son orientation.

|

|
| Désactivé |
Activé |
|

|
|
Forme de la flèche
|
-
Taille de flèche fixe
-
Indique que la taille de la flèche doit rester fixe, quel que soit le facteur de zoom. Cette option permet de s’assurer que la flèche reste visible à tout moment.
|

|
-
Longueur fixe
-
Indique la longueur requise de la flèche lorsque l’option Taille de flèche fixe est sélectionnée. La longueur est définie en fonction des dimensions du papier.
|

|
-
Extrémité
-
Indique la position des pointes de flèche.
Les propriétés Forme de la pointe, Largeur de la pointe et Longueur de la pointe définissent la forme et la taille des pointes de flèche.
|



|
-
Forme de la pointe
-
Indique le point où la pointe rencontre le corps de la flèche, indiqué sous forme de ratio de la longueur de la pointe (-1 à 1, 0 étant la perpendiculaire). Remarque:
Pour éviter des flèches déformées, la plage de valeurs (-1 à 1) peut être réduite lors du déplacement d'ancre de forme de la pointe  dans le viewport. dans le viewport.
|



|
-
Largeur de la pointe
-
Indique la largeur de la pointe, dans l'unité de longueur du document, comme mesuré à partir de la ligne centrale du corps.

|

| | 20 | 60 |
|



|
-
Longueur de la pointe
-
Indique la longueur de la pointe, dans l'unité de longueur du document. La modification de la longueur de la pointe ne modifie pas la longueur globale de la flèche (Longueur).
|



|
-
Largeur
-
Indique la largeur de la hampe de la flèche, dans l'unité de longueur du document.
|



|
-
Longueur
-
Indique la longueur de la flèche, dans l'unité de longueur du document.
Remarque:
Cette propriété est désactivée pour les flèches linéaires lorsque l’option Taille de flèche fixe est activée.
|


|
-
Plat
-
Indique la représentation plate d'une flèche circulaire.

|

|
| Désactivé |
Activé |
|

|
-
Rayon
-
Indique le rayon, en millimètres.
|

|
-
Etape
-
Indique le nombre de segments de courbe.
|

|
-
Angle
-
Indique le nombre de degrés (0 à 360) d'une flèche circulaire.

|

|
| 90 |
270 |
|

|
|
Arrière plan
|
-
Couleur
-
Définit la couleur de l'arrière-plan.
|




|
-
Opacité
-
Indique l'opacité, de 0 (transparent) à 255 (solide).
|




|
-
Epaisseur
-
Indique l'épaisseur de l'arrière plan circulaire sous la forme d'un pourcentage.
|

|
-
Saisir
-
Indique le style d'arrière plan.
|

|
-
Dégradé
-
Indique l'effet du dégradé.
|



|
|
Remplir
|
-
Remplir
-
Applique une couleur de remplissage à l'intérieur de la polyligne. Composer met à plat la polyligne dans un plan 2D défini par les trois premiers nœuds de polyligne. Les nœuds non situés sur le plan sont projetés sur le plan afin de définir la forme de la polyligne.
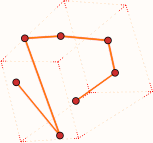
|
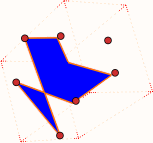
| | Désactivé | Couleur activée = bleu Opacité = 255 |
Remarque:
L'effet de Z-fighting peut se produire sur des polylignes remplies sur la géométrie 3D lorsque l'option Toujours devant est désactivée. Pour éviter ce phénomène, translatez la polyligne de façon à ce qu'elle soit décalée de la surface 3D ou activer l'option Toujours devant.
|

|
-
Couleur
- Spécifie la couleur de remplissage.
|

|
-
Opacité
- Spécifie l'opacité de remplissage.
|

|
|
Bord
|
-
Afficher
-
Affiche le contour.
|





|
-
Largeur
-
Indique la largeur de la ligne de contour, en millimètres.
|





|
-
Opacité
-
Indique l'opacité du contour (entre 0 et 255).
|





|
-
Couleur
-
Indique la couleur du contour.
|





|
-
Saisir
-
Indique le type de contour.
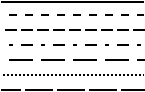
|




|
|
Texte incrusté
|
-
Montrer le texte incrusté
- Affiche le texte dans une flèche linéaire.
|

|
-
Couleur
- Indique la
- couleur du texte incrusté.
|

|
-
Saisir
- Spécifie le type de texte à afficher dans la flèche :
- Longueur affiche la longueur de la flèche (en coordonnées du modèle). Non disponible pour les flèches de taille fixe.
- Personnalisé affiche le texte que vous spécifiez.
Remarque:
Pour les illustrations techniques enregistrées au format SVG, disponible uniquement lorsque l'option Toujours devant est sélectionnée.
|

|
-
Texte
- (Disponible lorsque l'option Personnalisé est sélectionnée.) Spécifie le texte à afficher dans la flèche.
|

|
|
Bord arrière
|
-
Afficher
- (Disponible lorsque l'option Toujours devant est désactivée et que l'option Style caché est activée.) Affiche le bord arrière.
|

|
-
Largeur
- Spécifie la largeur de la ligne du bord arrière, en millimètres.
|

|
-
Opacité
- Spécifie l'opacité du bord arrière (entre 0 et 255).
|

|
-
Couleur
- Spécifie la couleur du bord arrière.
|

|
-
Saisir
- Spécifie le type du bord arrière.
|

|
|
Lignes
|
-
Largeur
-
Indique la largeur de la ligne, en millimètres.
|

|
-
Opacité
-
Indique l'opacité de l'acteur (entre 0 et 255).
|

|
-
Couleur
-
Indique la couleur de la ligne.
|

|
-
Saisir
-
Indique le style de ligne.
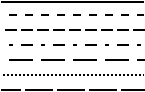
|

|
|
Ligne avant/Ligne arrière ( Ligne avant disponible lorsque Style caché est sélectionné) |
-
Largeur
-
Indique la largeur de la ligne, en millimètres.
|

|
-
Opacité
-
Indique l'opacité de l'acteur (entre 0 et 255).
|

|
-
Couleur
-
Indique la couleur de la ligne.
|

|
-
Saisir
-
Indique le style de ligne.
|
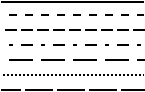
|
Sélectionne un style prédéfini. |
|
Utilisateur
|
Définit un style de ligne en pointillés personnalisé (voir la propriété Motif de pointillé). |
|
Avancé
|
Définit un style de ligne personnalisé en utilisant des symboles et un espacement personnalisé (voir les propriétés Symbole n, Taille du symbole et Espace entre les symboles). |
|

|
-
Motif de pointillé
-
(Disponible lorsque l'option Type est définie sur Utilisateur.) Définit la ligne comme une série répétitive de pointillés et d'espaces aux longueurs spécifiées, en millimètres. Par exemple, 2.0 4.0 8.0 8.0 définit un tiret de 2 mm, suivi d'une espace de 4 mm, suivie d'un tiret de 8 mm, suivi d'une espace de 8 mm, puis la séquence se répète.
|

|

|
| 2,0 2,0 |
2,0 4,0 8,0 8,0 |
|

|
|
Symbole n°1, symbole n°2, symbole n°3, symbole n°4
-
Style
-
(Disponible lorsque l'option Type est définie sur Avancé.) Définit un style de ligne personnalisé comprenant jusqu'à 4 symboles différents.
|
|
Aucun
|

|
Flèche large
|

|
Flèche moyenne
|

|
Flèche fine
|

|
Losange
|

|
Rond
|

|
Croix
|

|
Etoile
|

|
Plus
|

|
Carré
|

|
Moins
|

|
Demi sinus montant
|

|
Demi sinus descendant
|

|
Petit rond
|
|

|
-
Taille du symbole
-
(Disponible lorsque l'option Type est définie sur Avancé.) Indique la taille de chaque symbole.
|

|
-
Espace entre les symboles
-
(Disponible lorsque l'option Type est définie sur Avancé.) Indique l'espace entre les symboles sous la forme d'un multiplicateur de Taille du symbole.

|

|

|
| -0,5 (chevauchement) |
0 (contact) |
1 (largeur d'un symbole) |
|

|
|
Extrémité
|
-
Début
-
Indique le symbole d'extrémité pour le point de début de ligne.

|
Aucun
|

|
Flèche large
|

|
Flèche moyenne
|

|
Flèche fine
|

|
Losange
|

|
Rond
|

|
Croix
|

|
Flèche
|
|

|
-
Fin
-
Indique le symbole d'extrémité pour le point de fin de ligne.

|
Aucun
|

|
Flèche large
|

|
Flèche moyenne
|

|
Flèche fine
|

|
Losange
|

|
Rond
|

|
Croix
|

|
Flèche
|
|

|
-
Taille
-
Indique la taille du symbole d'extrémité (entre 0,5 et 100).
|

|