| N/A |
-
Chemin de l'image d'arrière plan
- Définit une image d'arrière plan.
|
-
Mode de remplissage de l'image
-
(Disponible lorsque le chemin de l'image d'arrière plan est indiqué.) Indique la manière dont l'image d'arrière plan apparaît dans le viewport : - Sans déformation - L'image conserve ses proportions, en laissant généralement une partie de l'arrière-plan du viewport non couverte.
- Etirer - Les proportions de l'image changent selon les besoins, afin de couvrir l'intégralité du viewport.
- Environnement - L'image est projetée sur une sphère autour de la scène.

|

|
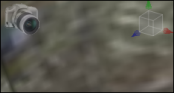
| | Sans déformation | Etirer | Environnement |
|
-
Couleur de fond
-
Définit la couleur principale d'arrière plan.

| | Couleur d'arrière-plan= bleu Couleur de dégradé à la base = blanc |
|
-
Couleur de dégradé à la base
- Définit la couleur secondaire d'arrière plan. Lorsque celle-ci est différente de la couleur de fond, l'arrière plan présente un dégradé de couleur.
Remarque:
S'assurer que Dégradé est sélectionné sur la page Propriétés du Document - Arrière Plan du Viewport.
|
-
Masquer les faces arrières
- Désactive le rendu des faces arrière (faces non visibles à partir de l'angle de caméra courant). Le masquage des faces arrière augmente la vitesse de rendu, mais certaines faces avant peuvent disparaître lorsque les faces du modèle ne sont pas bien orientées.
|
-
Opacité
- (Disponible lorsque l'option Chemin de l'image d'arrière plan ou Effet de traînée du mouvement est spécifiée.) Indique l'opacité de l'image d'arrière plan, de 0 (transparent) à 255 (solide).
|
-
Effet de traînée du mouvement
-
Entraîne le déplacement d'objets pour laisser une traînée le long de la direction du mouvement relatif. Utiliser l'option Opacité pour régler la transparence de la traînée.

| | Traînée du mouvement lors d'une rotation |
|
-
Utiliser le système de coordonnées
- Indique le repère. Le repère par défaut est le repère Monde. Sinon, sélectionner un repère défini par l'utilisateur.
|
-
Axe vertical
- Détermine l'axe vertical. Cet axe vertical est utilisé pour faciliter la navigation, la position du sol et les ombres. Vous pouvez choisir un axe vertical en fonction d'un repère défini par l'utilisateur. La caméra est placée selon ce repère.
|
-
Caméra
- Indique la caméra du viewport, qui détermine l'orientation et le zoom du viewport lorsque vous activez une vue pour la première fois. La modification de l'orientation d'une caméra à l'aide du compass ou des commandes de navigation affiche la caméra active, et non la caméra du viewport. La propriété Caméra du viewport est animable ; vos animations peuvent basculer entre les différentes caméras. Si vous avez plusieurs panneaux de viewport, Caméra est animable pour le panneau principal du viewport uniquement.
|
-
Hauteur de la caméra
- (Disponible dans le mode vue orthogonale.) Spécifie la hauteur de la caméra en fonction du modèle, ce qui revient à déterminer le facteur de zoom du viewport. Augmenter cette valeur permet de réduire la taille du modèle.
|
-
Champ de vision de la caméra
- (Disponible dans le mode vue en perspective.) Spécifie l'extension angulaire de la vue du modèle, ce qui revient à déterminer le facteur de zoom du viewport. Si vous augmentez cette valeur, la taille du modèle sera réduite. Vous pouvez saisir une valeur ou utiliser le curseur.
Remarque:
La taille du modèle peut dépendre de la position de l'objet dans le cadre de la caméra.
|
|
Format de la zone publiée
|
-
Format
- Indique les proportions du viewport :
- Libre - Ajuste la taille du viewport.
- Utilisateur - Spécifié par Ratio (largeur/hauteur).
- 16/9 - Indique que le format 16:9 standard (Ratio (largeur/hauteur) est de 1,778).
- 4/3 - Indique que le format 4:3 standard (Ratio (largeur/hauteur) est de 1,333).
Pour tous les paramètres sauf Libre, des bandes noires apparaissent en haut et en bas du viewport. Couleur hors zone définit la couleur des bandes.Remarque:
Définir l'espace papier au lieu du format de la zone publiée sauf si les destinataires du contenu risquent d'avoir des versions plus anciennes des applications Composer qui ne prennent pas en charge l'espace papier.
|
-
Ratio (largeur/hauteur)
- Indique les proportions. Pour Utilisateur, saisir un ratio, sinon Format détermine la valeur.
|
-
Couleur hors zone
- Indique la couleur du viewport en dehors des propriétés spécifiées.
|
|
Evénement
|
-
Bloquer la rotation
-
Bloquer la translation
-
Bloquer le zoom
-
Bloquer la sélection
-
Bloquer la surbrillance
- Interdit les opérations du viewport dans Composer Player (ou Composer avec l'option Mode Conception
 désactivée). Par exemple, lorsque l'option Bloquer le zoom est sélectionnée, les utilisateurs ne peuvent pas zoomer sur le modèle. désactivée). Par exemple, lorsque l'option Bloquer le zoom est sélectionnée, les utilisateurs ne peuvent pas zoomer sur le modèle.
|
|
Eclairage
|
-
Mode d'éclairage
-
Définit le nombre et le type de lumières :  | Personnalisé |  | Léger (1 Lumière) |  | Moyen (2 Lumières) |  | Métal (3 Lumières) |  | Métal Réfléchissant (3 lumières) |  | Contraste élevé |  | Illustration |  | Défaut (2 lumières) |
Remarque:
Vous pouvez également sélectionner le mode d'éclairage à partir du ruban ( ).
|
-
Eclairage statique
- (Non disponible lorsque le mode d'éclairage est défini sur Personnalisé et toujours désactivé pour Léger (1 Lumière)
 .) Applique la lumière dans l'espace 2D (écran). La lumière conserve sa position et sa direction, sans tenir compte de la position de la caméra. Pour appliquer la lumière dans l'espace 3D (elle peut apparaître devant ou derrière les acteurs), décochez cette option. .) Applique la lumière dans l'espace 2D (écran). La lumière conserve sa position et sa direction, sans tenir compte de la position de la caméra. Pour appliquer la lumière dans l'espace 3D (elle peut apparaître devant ou derrière les acteurs), décochez cette option.
|
-
Lumières diffuses
-
(Non disponible lorsque l'option Mode d'éclairage est définie sur Personnalisé.) Indique l'intensité de la lumière diffuse (comme lorsqu'elle brille sur une surface rugueuse).

|

| | Faible | Elevé |
|
-
Lumières réfléchies
-
(Non disponible lorsque l'option Mode d'éclairage est définie sur Personnalisé.) Indique l'intensité de la lumière reflétée (comme lorsqu'elle brille sur un miroir).

|

| | Faible | Elevé |
|
-
Ombres douces
- (Disponible lorsque l'option Ombre au sol est activée.) Avive ou estompe l'ombre au sol.
|
-
Eclairage par pixel
-
Affiche les surfaces ombrées en fonction de la couleur et de l'illumination au niveau de chaque pixel. L'éclairage par pixel est également connu sous le nom d'ombrage Phong. PPL peut également améliorer l'éclairage des modèles de facettisation médiocre.

|

| | Désactivé | Activé |
Remarques:
- HardwareSupport.Advanced doit être activé. Voir Paramètres avancés
- Nécessite une carte graphique avec OpenGL 3.2 ou version ultérieure.
- Cet effet n'est pas affiché lorsque vous utilisez des plans de coupe ou un mode de rendu personnalisé.
- Il est également possible d'activer l'éclairage par pixel à partir du ruban ( ).
- Il est possible d'activer ou de désactiver l'éclairage par pixel pour tous les documents et indiquer quand effectuer le rendu de l'effet dans Préférences d'Application - Viewport. Voir Viewport.
|
-
Ombres
-
(Disponible lorsque l'option Eclairage par pixel est sélectionnée.) Permet à tous les acteurs de projeter et de recevoir des ombres, rendant ainsi le rendu des scènes éclairées plus réaliste.

|

| | Désactivé | Activé |
Remarques:
- Pour les modes d'éclairage avec plusieurs lumières, les ombres sont projetées par une seule lumière. Lorsque vous utilisez trois lumières ou plus, des artefacts peuvent se produire.
- HardwareSupport.Advanced doit être activé. Voir Paramètres avancés
- Nécessite une carte graphique avec OpenGL 3.2 ou version ultérieure.
- Les résultats d'ombre varient fortement selon les modes d'éclairage et de rendu.
- Non affiché lorsqu'un ou plusieurs plans de coupe sont activés.
- Non affiché dans tous les modes de rendu.
- Il est également possible d'activer les ombres depuis le ruban ( ).
- Vous pouvez activer ou désactiver les ombres pour tous les documents et indiquer quand effectuer le rendu de l'effet dans Préférences d'Application - Viewport. Voir Préférences d'application - Viewport.
- Les ombres ne sont pas visibles dans le mode d'éclairage Léger (1 Lumière) avec l'option Mode caméra perspective
 désactivée. Etant donné que l'éclairage est toujours dynamique en mode Léger (1 Lumière) et que la direction de la lumière correspond à la direction de la caméra, les ombres sont projetées directement derrière les acteurs. Lorsque l'option Mode Caméra Perspective désactivée. Etant donné que l'éclairage est toujours dynamique en mode Léger (1 Lumière) et que la direction de la lumière correspond à la direction de la caméra, les ombres sont projetées directement derrière les acteurs. Lorsque l'option Mode Caméra Perspective est activée, les ombres peuvent être partiellement visibles. est activée, les ombres peuvent être partiellement visibles.
|
-
Occlusion ambiante
-
(Disponible lorsque l'option Eclairage par pixel est sélectionnée.) Affiche les surfaces ombrées en tenant compte de l'atténuation de la lumière à partir des acteurs à proximité.

|

| | Désactivé | Activé |
Remarques:
- HardwareSupport.Advanced doit être activé. Voir Paramètres avancés
- Nécessite une carte graphique avec OpenGL 3.2 ou version ultérieure.
- Cet effet n'est pas affiché lorsque vous utilisez des plans de coupe ou un mode de rendu personnalisé.
- Il est également possible d'activer l'occlusion ambiante à partir du ruban ( ).
- Vous pouvez activer ou désactiver l'occlusion ambiante pour tous les documents et indiquer quand effectuer le rendu de l'effet dans Préférences d'Application - Viewport. Voir Préférences d'application - Viewport.
|
-
Intensité de l'occlusion ambiante
-
(Disponible lorsque l'option Occlusion ambiante est sélectionnée.) Indique la teinte des ombres.

|

| | 1,5 | 5,0 |
|
-
Rayon de l'occlusion ambiante
-
(Disponible lorsque l'option Occlusion ambiante est sélectionnée.) Indique la couverture des ombres.

|

| | 1 | 10 |
|
-
Glow
-
(Disponible lorsque l'option Eclairage par pixel est sélectionnée.) Affiche un halo de lumière rayonnante sur les parties du modèle avec une couleur claire et une spécularité élevée.

|

| | Désactivé | Activé |
Remarques:
- Cet effet dépend des caractéristiques d'éclairage de la scène. Les propriétés telles que Mode de Rendu, Mode d'éclairage, Eclairage statique et Eclairage par pixel affectent énormément les résultats.
- Cet effet tient compte de l'arrière plan du viewport. Une couleur d'arrière plan blanche ou claire peut produire des résultats inattendus.
- HardwareSupport.Advanced doit être activé. Voir Paramètres avancés.
- Nécessite une carte graphique avec OpenGL 3.2 ou version ultérieure.
- Cet effet n'est pas affiché lorsque vous utilisez des plans de coupe ou un mode de rendu personnalisé.
- Il est également possible d'activer le halo depuis le ruban ().
|
-
Intensité du Glow
- (Disponible lorsque l'option Glow est activée.) Indique la quantité de l'effet glow.
|
|
Profondeur de champ
|
-
Profondeur de champ
-
Active l'effet de profondeur de champ. Les parties de la scène éloignées du point focal de la caméra semblent floues.

|

| | Désactivé | Activé |
Remarques:
- Définir le point focal dans le ruban ( ).
- Le mode Caméra Perspective
 (barre d'état) doit être activé. (barre d'état) doit être activé. - HardwareSupport.Advanced doit être activé. Voir Paramètres avancés.
- Vous pouvez activer ou désactiver la profondeur de champ pour tous les documents et indiquer quand effectuer le rendu de l'effet dans Préférences d'Application - Viewport. Voir Préférences d'application - Viewport.
- La sortie vidéo ( .avi) ne prend pas en charge la profondeur de champ. Si la profondeur de champ est requise, créez des images dans le workshop Image Haute Résolution, puis post-traitez les images pour créer des vidéos.
|
-
Niveau
-
Indique la quantité de l'effet de profondeur de champ. Des valeurs élevées augmentent la partie et l'intensité de la scène qui se trouve en dehors du point focal.

|

| | 0,02 | 0,1 |
|
-
Nombre de passes
- Indique le nombre de rendus internes effectués pour créer l'effet de profondeur de champ. Un plus grand nombre de passes produit de meilleurs résultats mais prend plus de temps.
|