移動、コピー、回転、スケール変更、ストレッチ(Move, Copy, Rotate, Scale, or Stretch)
移動-コピー-回転-スケール変更-ストレッチ PropertyManager(Move-Copy-Rotate-Scale-Stretch PropertyManager)を使用して、スケッチと図面のエンティティを移動、コピー、回転、スケール変更、ストレッチできます。
 移動とコピー作業では、幾何拘束は作成されません。拘束関係を指定するには幾何拘束を追加する必要があります。
移動とコピー作業では、幾何拘束は作成されません。拘束関係を指定するには幾何拘束を追加する必要があります。
スケッチ エンティティの移動/コピー(Move or Copy Sketch Entities)
エンティティを移動/コピーするには:
-
スケッチ モードで次を行います:
スケッチ ツールバーのエンティティの移動  (Move Entities)をクリックするか、ツール(Tools)、スケッチ ツール(Sketch Tools)、移動(Move)を選択します。
(Move Entities)をクリックするか、ツール(Tools)、スケッチ ツール(Sketch Tools)、移動(Move)を選択します。
- または -
スケッチ ツールバーのエンティティのコピー  (Copy Entities)をクリックするか、ツール(Tools)、スケッチ ツール(Sketch Tools)、コピー(Copy)を選択します。
(Copy Entities)をクリックするか、ツール(Tools)、スケッチ ツール(Sketch Tools)、コピー(Copy)を選択します。
 寸法はエンティティと共に新しい位置まで移動/コピーされます。拘束関係は拘束保持(Keep relations)を選択した場合のみ、共に移動/コピーされます。
寸法はエンティティと共に新しい位置まで移動/コピーされます。拘束関係は拘束保持(Keep relations)を選択した場合のみ、共に移動/コピーされます。
-
PropertyManagerの移動するエンティティ(Entities to Move)またはコピーするエンティティ(Entities to Copy)で:
-
スケッチ アイテムあるいはアノテート アイテム(Sketch item or annotations)でスケッチ エンティティを選択します。
-
拘束保持(Keep relations)を選択すると、スケッチ エンティティ間の拘束を保持します。このオプションをクリアにすると、選択エンティティと選択されていないエンティティの間の拘束のみが解除されますが、選択エンティティの間の拘束は保持されます。
-
パラメータ(Parameters)で次を行います:
|
スケッチ タイプ
|
パラメータの変更手順
|
|
2D スケッチ
平面上 3D スケッチ
|
次のいずれかを行います:
スケッチエンティティの位置を同じ距離で再び変更するためには、繰り返し(Repeat) をクリックします。
|
|
3D スケッチ
|
3D トライアドを使用:
エンティティの移動/コピー に 3D トライアドを使用する場合の詳細は トライアド を参照してください。
|
|
数値を使用:
|
-
 をクリックします。
をクリックします。
スケッチエンティティの回転(Rotate Sketch Entities)
スケッチ エンティティを回転するには:
-
スケッチ モードで、エンティティの回転 bsp;
 (Rotate Entities)(スケッチ ツールバー)をクリックするか、ツール(Tools)、スケッチ ツール(Sketch Tools)、回転(Rotate)を選択します。
(Rotate Entities)(スケッチ ツールバー)をクリックするか、ツール(Tools)、スケッチ ツール(Sketch Tools)、回転(Rotate)を選択します。
-
PropertyManager の回転するエンティティ(Entities to Rotate)で:
-
スケッチ アイテムあるいはアノテート アイテム(Sketch item or annotations)でスケッチ エンティティを選択します。
-
拘束保持(Keep relations)を選択すると、スケッチ エンティティ間の拘束を保持します。このオプションをクリアにすると、選択エンティティと選択されていないエンティティの間の拘束のみが解除されますが、選択エンティティの間の拘束は保持されます。
-
パラメータ(Parameters)で次を行います:
|
スケッチ タイプ
|
パラメータの変更手順
|
|
2D スケッチ
平面上 3D スケッチ
|
-
基準点 (回転点定義)(Base Point (Rotate Point Defined))をクリックして基準点  (Base point)を設定します。次に、グラフィックス領域をクリックして回転の中心(Center of rotation)を設定します。 (Base point)を設定します。次に、グラフィックス領域をクリックして回転の中心(Center of rotation)を設定します。
-
角度  (Angle)の値を入力します。 (Angle)の値を入力します。
|
|
3D スケッチ
|
3D トライアドを使用してエンティティを回転するには、リングを選択してドラッグします。
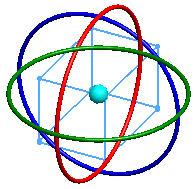
回転の原点を変更するには、中心のボールをドラッグします。
エンティティの回転に 3D トライアドを使用する場合の詳細は トライアド を参照してください。
|
|
回転を数値で指定するには、PropertyManager で回転の参照、原点、角度の値を直接指定します。
回転(Rotate)をクリックした際、スケッチ エンティティが選択されている場合はこれらのアイテムが表示されます:
エンティティが選択されていない場合は、これらのアイテムが表示されます:
回転の角度(Rotation Reference)をクリックし、直線を選択すると、回転の参照角度(Rotation Reference Angle)が表示され、回転原点(Rotation Origin)と回転角度(Rotation Angle)が非表示になります。
回転原点 (Rotation Origin)と 回転角度 (Rotation Angle)をもう一度表示するには、 回転の角度 (Rotation Reference)を右クリックし、 選択解除
(Clear Selections)を選択します。
|
スケッチ エンティティのスケール変更(Scale Sketch Entities)
スケッチ エンティティのスケール変更を行うには:
-
スケッチ編集(Edit Sketch)モードで、(スケッチツールバーの)エンティティのスケール変更  (Scale Entities) をクリック、または、ツール(Tools)、スケッチ ツール(Sketch Tools)、スケール変更(Scale)をクリックします。 (Scale Entities) をクリック、または、ツール(Tools)、スケッチ ツール(Sketch Tools)、スケール変更(Scale)をクリックします。
|
-
PropertyManager で、スケール変更するエンティティ(Entities to Scale)の下の、スケッチ アイテムあるいはアノテート アイテム(Sketch item or annotations)でスケッチエンティティを選択します。
|
-
パラメータ(Parameters)で:
-
基準点 (スケール点定義)(Base Point (Scale Point Defined))をクリックし、基準点  (Base point)を設定します。次に、グラフィックス領域をクリックし、スケール基準(Scale about)のための点を設定します。 (Base point)を設定します。次に、グラフィックス領域をクリックし、スケール基準(Scale about)のための点を設定します。
-
スケール係数  (Scale Factor) の値を設定します。例えば、2 をダブル サイズに指定し、0.5 をハーフ サイズに指定します。 (Scale Factor) の値を設定します。例えば、2 をダブル サイズに指定し、0.5 をハーフ サイズに指定します。
元のスケッチ エンティティを保持してスケール化されたエンティティのコピーを作成するには
:
-
コピー(Copy)を選択します。
-
コピー数  (Number of Copies)の値を指定します。 (Number of Copies)の値を指定します。
|
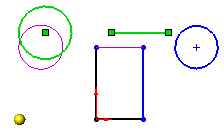
|
-
 をクリックします。 をクリックします。
|
スケッチ エンティティのストレッチ(Stretch Sketch Entities)
スケッチ エンティティのストレッチを行うには:
-
スケッチ編集(Edit Sketch)モードで、エンティティのスケール変更  (Scale Entities) (スケッチツールバー)をクリック、または、ツール(Tools)、スケッチ ツール(Sketch Tools)、エンティティのストレッチ(Stretch Entities)をクリックします。
(Scale Entities) (スケッチツールバー)をクリック、または、ツール(Tools)、スケッチ ツール(Sketch Tools)、エンティティのストレッチ(Stretch Entities)をクリックします。
-
PropertyManager で、エンティティのストレッチ(Entities to Stretch)のスケッチ アイテムあるいはアノテート アイテム(Sketch item or annotations)でスケッチエンティティを選択します。
-
パラメータ(Parameters)で始点/終点(From/To)または X/Y を選択します:
|
パラメータ
|
パラメータの変更手順
|
|
始点/終点
|
-
基準点  (Base point)をクリックし、スケッチをクリックして基準点を設定します。 (Base point)をクリックし、スケッチをクリックして基準点を設定します。
-
ドラッグし、スケッチ エンティティをスケッチします。
放すと、エンティティが点までストレッチされ、PropertyManager が閉じます。
|
|
X/Y
|
-
デルタX  (Delta X)とデルタY (Delta X)とデルタY  (Delta Y)の値を設定し、スケッチ エンティティをストレッチします。 (Delta Y)の値を設定し、スケッチ エンティティをストレッチします。
-
繰り返し(Repeat)をクリックし、スケッチ エンティティを同じ距離でストレッチします。
-
 をクリックします。 をクリックします。
|
関連トピック
移動による注記の配置の指定(Specifying Note Position Using Move)