Ta właściwość menedżera właściwości PropertyManager steruje widokami przekroju w dokumentach części i zestawienia.
Aby otworzyć menedżera właściwości PropertyManager Widok przekroju:
Kliknąć Widok przekroju (pasek narzędzi Widok) lub Widok> Tryb wyświetlania> Widok przekroju.
(pasek narzędzi Widok) lub Widok> Tryb wyświetlania> Widok przekroju.
Widok przekroju rysunku
Kolejna dostępna litera widoku przekroju pojawi się automatycznie. Można również wpisać inną literę, aby zmienić literę domyślną.
Metoda lokalizacji
| Planar |
Wybrać opcję Planarna, aby zdefiniować widok przekroju przez wybranie jednej, dwóch lub trzech płaszczyzn albo ścian planarnych. |
| Strefowa |
Wybrać opcję Strefowa, aby zdefiniować widok przekroju przez wybranie jednej lub kilku stref. Strefy są zdefiniowane przez przecięcie wybranej płaszczyzny lub ściany i ramki granicznej modelu. |
| Metoda przekroju planarnego z 1 wybraną płaszczyzną przekroju |
 |
| Metoda przekroju planarnego z 2 wybranymi płaszczyznami przekroju |
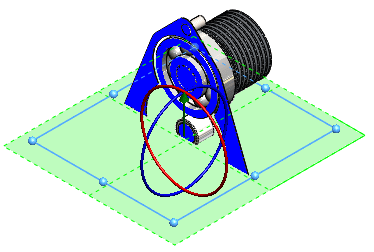 |
| Metoda przekroju planarnego z 3 wybranymi płaszczyznami przekroju |
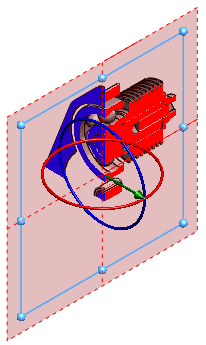 |
| Metoda przekroju strefowego |
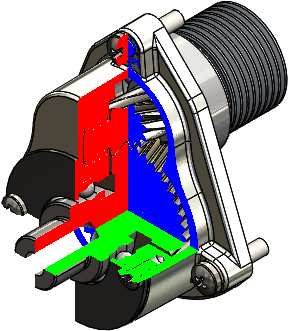 |
Przekrój 1, Przekrój 2, Przekrój 3
Przekrój 3 wyświetla się po wybraniu Przekrój 2. Należy użyć Przekrój 2 i Przekrój 3, aby utworzyć dodatkowe widoki przekroju przy użyciu płaszczyzn lub ścian.
| Ukryte widoki przekroju. |
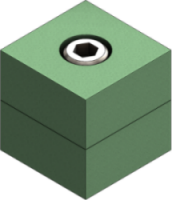
|
Pokaż zamknięty koniec przekroju wybrane i Zachowaj kolor zamkniętego końca wyczyszczone. |
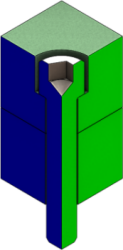
|
| Pokaż zamknięty koniec przekroju i Zachowaj kolor zamkniętego końca wyczyszczone. |
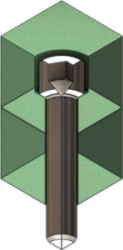
|
Pokaż zamknięty koniec przekroju i Zachowaj kolor zamkniętego końca wybrane. |
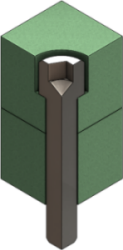
|
Wybrane obiekty lub komponenty
| Wybrane obiekty |
Wybrać obiekty w obszarze graficznym lub wysuwanym drzewie operacji FeatureManager, aby dodać je do wybranych obiektów. |
| Wybrane komponenty |
Wybrać komponenty w obszarze graficznym lub wysuwanym drzewie operacji FeatureManager, aby dodać je do wybranych komponentów. |
| Komponenty lub obiekty uwzględnione lub wykluczone w/z widoku przekroju |
Wyszczególnia komponenty lub obiekty wybrane w obszarze graficznym lub wysuwanym drzewie operacji FeatureManager. Aby usunąć wszystkie złożenia lub części, należy kliknąć prawym przyciskiem myszy i wybrać Wyczyść wybór. Aby usunąć obiekt lub komponent, należy go wybrać w obszarze graficznym lub w drzewie operacji FeatureManager lub kliknąć prawym przyciskiem myszy w polu listy wyboru, a następnie kliknąć Usuń. |
| Wyklucz wybrane |
Opcja dostępna po kliknięciu Wybrane obiekty lub Wybrane komponenty. Wybrane obiekty lub komponenty zostaną wykluczone z przekroju. Wszystkie inne obiekty lub komponenty zostaną uwzględnione w przekroju. |
| Uwzględnij wybrane |
Opcja dostępna po kliknięciu Wybrane obiekty lub Wybrane komponenty. Wybrane obiekty lub komponenty zostaną uwzględnione w przekroju. Wszystkie inne obiekty lub komponenty zostaną wykluczone z przekroju. |
| Włącz płaszczyznę wyboru |
Opcja dostępna po kliknięciu Wybrane obiekty lub Wybrane komponenty. Wyświetla płaszczyznę wyboru z triadą umieszczoną w środku płaszczyzny. Należy użyć triady, aby kontrolować położenie i kąt płaszczyzny wyboru. |
Podgląd
Pokazuje tylko w trybie graficznym podgląd przekroju w oparciu o lokalizację płaszczyzny wyboru oraz komponenty lub obiekty wybrane w części Wybrane komponenty lub Wybrane obiekty. Ukrywa płaszczyzny przekroju, płaszczyzny odniesienia lub zarysy ścian oraz płaszczyznę wyboru.
Zapisz
Kliknąć, aby zapisać widok przekroju, a następnie ustawić poniższe opcje w oknie dialogowym Zapisz jako i kliknąć Zapisz:
| Orientacja widoku |
Zapisuje widok przekroju jako nazwany widok w oknie dialogowym Orientacja. Widok ten nie jest dostępny w rysunkach. |
| Widok adnotacji rysunku |
Tworzy widok adnotacji dla widoku przekroju i dołącza widok przekroju na Palecie widoków w rysunkach. Nazwa widoku przekroju pojawia się w obszarze Adnotacje . .
Podczas zapisywania z tą opcją pojawia się okno dialogowe Właściwości widoku przekroju adnotacji, w którym określa się, które komponenty mają pozostać nie przecięte Ustawić poniższe opcje i kliknąć OK.
|
Wykluczone komponenty
|
Wybrać komponenty, które mają pozostać nie przecięte w obszarze graficznym lub w drzewie operacji FeatureManager. Aby usunąć komponent z listy, należy ponownie wybrać ten komponent, lub wybrać go na liście Wykluczone komponenty i nacisnąć klawisz Delete
|
|
Autokreskowanie
|
Wybrać, aby automatycznie skonfigurować dla sąsiadujących komponentów z tym samym wzorem kreskowania. Wzory kreskowania zmieniają się przy tworzeniu przekroju złożenia.
|
|
Wyklucz łączniki
|
Wybrać, aby wykluczyć łączniki z przekroju. Łączniki obejmują wszelkie elementy wstawione z biblioteki SOLIDWORKS Toolbox (nakrętki, śruby, podkładki i tak dalej) za wyjątkiem członów konstrukcyjnych. Można również wyznaczyć dowolny komponent jako łącznik.
|
Aby oznaczyć dowolny komponent jako łącznik, należy otworzyć ten komponent i kliknąć . W oknie dialogowym, na karcie Dostosowane, wybrać IsFastener (Jest łącznikiem) w części Nazwa właściwości i wpisać 1 jako Wartość / Wyrażenie tekstowe.
|
| Nazwa widoku |
Należy wpisać nazwę dla widoku przekroju. |