To provide easy access to features such as cuts, holes, and chamfers, you can group them in a subfolder in the Favorites folder.
You move process-specific features to the
Favorites folder and then group them by adding them to a new
Favorites subfolder and giving the subfolder a custom name.
For example, to allow for proper weld dimensions and the strongest possible weld penetration, you can specify a weld gap in the Trim/Extend features that you add to a weldment part. You can group these features in a Trim/Extend subfolder for quick visual access, to create configurations, and to check your design.
You can also group components by putting them in a subfolder of the Favorites folder in the assembly.
To group features in Favorites folders:
- In the FeatureManager design tree, right-click the part and click Hide/Show Tree Items.
- In the dialog box, under Hide/show tree items, set Favorites to Show and click OK.
- Select features to group, right-click and click
 Add to Favorites.
Add to Favorites.
- Expand Favorites
 .
.
- Select the features again, right-click and click Add to New Favorite Folder.
- Rename the new folder to identify the features it contains.
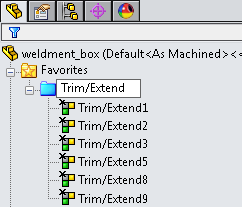
To remove a feature from the subfolder or to remove the entire subfolder, right-click and click Remove from Favorites.
To reorder subfolders in the Favorites folder, select the subfolder and drag it towards its new location. The pointer changes to  , indicating the new location of the subfolder.
, indicating the new location of the subfolder.
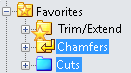
To remove a feature from the subfolder or to remove the entire subfolder, right-click and click Remove from Favorites.