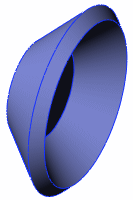La herramienta Verificar croquis para la operación examina croquis para detectar errores de contorno que pueden impedir la creación de la operación. Verifica si hay errores comunes a todos los tipos de contorno y, si se selecciona un tipo de operación, también verifica si el tipo de contorno es el requerido para el tipo de operación. La geometría del problema aparece realzada cuando se diagnostican errores.
En este ejemplo se verifica el uso de un croquis para crear una operación de revolución de base.
Para verificar un croquis:
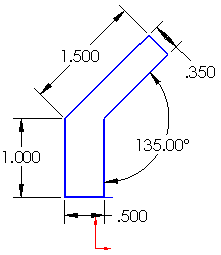
- En un croquis abierto, haga clic en .
- En Uso en la operación, seleccione Revolución de base.
Múltiples cerrados desarticulados aparece como Tipo de contorno.
- Haga clic en Comprobar.
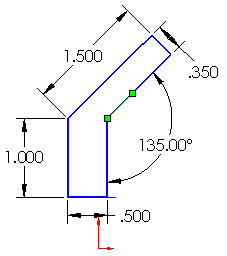
Se visualiza un mensaje de diagnóstico y la línea extraña aparece realzada.
El croquis no puede ser utilizado para una operación debido a que un punto del punto final no está correctamente compartido por múltiples entidades.
- Elimine la línea realzada.
- Haga clic en Comprobar de nuevo.
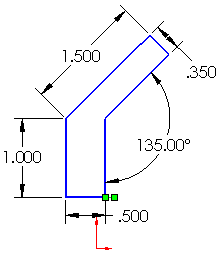
Se visualiza el mismo mensaje y otra línea extraña aparece realzada.
El croquis no puede ser utilizado para una operación debido a que un punto del punto final no está correctamente compartido por múltiples entidades.
- Elimine la línea realzada.
- Haga clic en Comprobar de nuevo.
Un nuevo mensaje indica que la línea realzada no está conectada a líneas que se intersectan.
El croquis tiene más de un contorno abierto.
- Recorte un extremo de la línea y extienda el otro.
- Haga clic en Comprobar de nuevo.
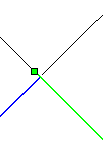
Ahora se han encontrado y corregido todos los errores.

No se encontraron problemas. El contorno contiene 1 contorno(s) cerrado(s) y 0 contorno(s) abierto(s).
- Haga clic en Cerrar.
Para crear una operación de revolución de base:
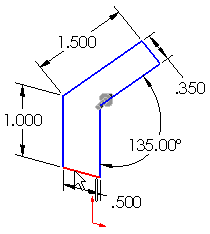
- Haga clic en Revolución de saliente/base
 (barra de herramientas Operaciones) o en .
(barra de herramientas Operaciones) o en .
- Seleccione la línea que aparece como eje de revolución.
- Haga clic
 para completar la operación.
para completar la operación.