| |
Alle Körper
|
Mit dieser Option wird das Feature immer, wenn es neu aufgebaut wird, auf alle Körper angewendet. Wenn Sie dem Modell Körper hinzufügen, die vom Feature geschnitten werden, werden auch diese neuen Körper neu aufgebaut, damit das Feature enthalten ist.
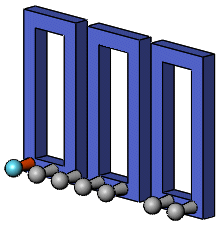 |
| Linear-austragen- und Kuppel-Features auf alle Körper angewendet |
|
| |
Ausgewählte Körper
|
Bei dieser Option wird das Feature auf die von Ihnen ausgewählten Körper angewendet. Wenn Sie dem Modell neue Körper hinzufügen, die vom Feature geschnitten werden, müssen Sie mit „Feature bearbeiten“ das Muster-Feature bearbeiten, diese Körper auswählen und sie der Liste der ausgewählten Körper hinzufügen. Wenn Sie die neuen Körper nicht der Liste der ausgewählten Körper hinzufügen, bleiben sie intakt.
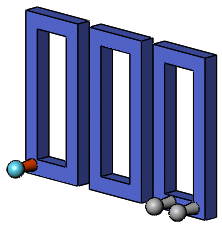 |
| Linear-austragen- und Kuppel-Features auf ausgewählten Körper angewendet |
|
| |
Automatisch auswählen (verfügbar, wenn Sie auf Ausgewählte Körper klicken) |
Wenn Sie ein Modell mit Mehrkörper-Teilen erstellen, verarbeitet das Feature automatisch alle relevanten Schnitt-Teile. Die Option Automatisch auswählen ist schneller als die Option Alle Körper, da sie nur die Körper auf der ursprünglichen Liste betrifft und nicht das gesamte Modell neu aufgebaut wird. Wenn Sie auf Ausgewählte Körper klicken und Automatisch auswählen deaktivieren, müssen Sie im Grafikbereich die Körper auswählen, die enthalten sein sollen. |

|
Betroffene Volumenkörper (verfügbar, wenn Sie Automatisch auswählen deaktivieren) |
Zur Auswahl der betroffenen Körper im Grafikbereich.
|