パレットのファイル ライブラリ(File Libraries)タブでは、ローカル ライブラリのファイルをインポートしたり管理することができます。
ナビゲーション ツール
ファイル ライブラリ(File Libraries)  タブの上部で、ライブラリ リストを使用して表示するライブラリを選択します。
タブの上部で、ライブラリ リストを使用して表示するライブラリを選択します。
ログインしている場合は、ライブラリ リストの右側で、次のいずれかを選択できます:
 をクリックすると、使用中のハード ディスクの SOLIDWORKS Visualize コンテンツ フォルダにあるローカル ライブラリを表示できます。
をクリックすると、使用中のハード ディスクの SOLIDWORKS Visualize コンテンツ フォルダにあるローカル ライブラリを表示できます。-
 をクリックすると、SOLIDWORKS Visualize サーバーにあるクラウド ライブラリを表示できます。
をクリックすると、SOLIDWORKS Visualize サーバーにあるクラウド ライブラリを表示できます。
ローカル ライブラリとクラウド ライブラリは、デフォルトでは同じ名前を使用しますが、まったく別のものです。 クラウド ライブラリからローカル ライブラリに項目をコピーすることによって、それらの項目をローカル コレクションに追加できます。 同じ項目を複数回コピーすることを防ぐため、すでにコピーされているクラウド ライブラリ内の項目は、緑のチェックでタグ付けされます。
ライブラリ リストの下では、次のコントロールを使ってナビゲートすることができます:
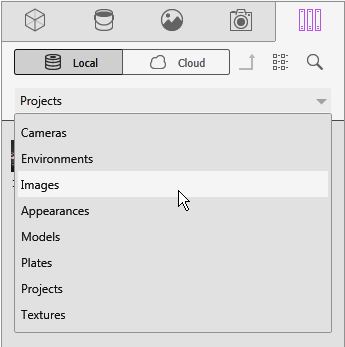
検索ボックスにファイル名のすべてまたは一部を入力することによって、ローカル ライブラリまたはクラウド ライブラリで表示されるファイルのリストを絞り込むことができます。
ライブラリ内の項目のリストは、ファイル ライブラリ(File Libraries)タブの下部スペースを占有するか、パレットのサイズを拡張した場合は右側に表示されます。
ローカル ライブラリのデフォルト フォルダを変更するには、次のいずれかを実行します:
-
オプション(Options)ダイアログ ボックスの一般(General)タブでパスを編集します。
- ファイル エクスプローラから、パレットのファイル ライブラリ(File Libraries)
 タブにあるライブラリに、新しいフォルダをドラッグします(一度に 1 つのライブラリのみ)。
タブにあるライブラリに、新しいフォルダをドラッグします(一度に 1 つのライブラリのみ)。
クラウド ライブラリ  により、ワークフローを中断することなく、ダウンロードする個々のアセットまたは複数のアセットをすばやく選択できます。
により、ワークフローを中断することなく、ダウンロードする個々のアセットまたは複数のアセットをすばやく選択できます。
- ダウンロードしていないアセットのコンテンツのサムネイル上にポインタを移動して、すばやく簡単にダウンロードできます。
- ダウンロードはいつでもキャンセルできます。
-
CTRL キーを押しながら複数のアセットを選択して、それらを一度にダウンロードできます。
- このダウンロードは別のプロセスになりました。このため、アセットのダウンロード中も SOLIDWORKS Visualize の使用を継続できます。
SOLIDWORKS のアセット
SOLIDWORKS プロジェクトおよび PhotoView 360 で使用する外観、シーンおよびテクスチャを含むアセットは、SOLIDWORKS Visualize プロジェクトで使用できます。
アセットが SOLIDWORKS Visualize のローカル ライブラリで直接使用できない場合も、Visualize クラウド ライブラリを調べてください。
SOLIDWORKS Visualize Connected は PhotoView 360 をサポートしていません。
カメラ ライブラリ
カメラ ライブラリには、SOLIDWORKS Visualize Content\Cameras フォルダ内のカメラが含まれています。 各カメラには、プレビュー サムネイルがあります。
ライブラリ カメラをプロジェクトにロードするには、カメラ ライブラリから 3D ビューポートにカメラをドラッグします。 一度ロードすると、カメラはプロジェクト(パレットのカメラ(Cameras)  タブのカメラ リスト内)に保存され、カメラ ライブラリとは無関係になります。
タブのカメラ リスト内)に保存され、カメラ ライブラリとは無関係になります。
環境ライブラリ
環境ライブラリには、Content\Environments フォルダ内のハイ ダイナミック レンジ(HDR)イメージが含まれます。
イメージをシーンの環境に適用するには、環境ライブラリから 3D ビューポートに HDR イメージ ファイルをドラッグします。 一度適用されると、HDR イメージはプロジェクト(パレットのシーン(Scenes)  タブの HDR イメージ リスト内)に保存され、環境ライブラリとは無関係になります。
タブの HDR イメージ リスト内)に保存され、環境ライブラリとは無関係になります。
環境をダブルクリックすると、プロジェクトで適用されている環境が、新しく選択した環境で置き換わりますが、HDRI 設定は変更されません。たとえば、明度が 3、回転が 180 で Chrome Studio が割り当てられているとします。で Warehouse.hdr を特定して環境をダブルクリックすると、プロジェクトで Chrome Studio は Warehouse で置き換わりますが、適用されている設定は、明度 3、回転 180 のまま残ります。
イメージ ライブラリ
イメージ ライブラリには、SOLIDWORKS Visualize Content\Images フォルダ内のイメージが含まれています。 イメージ ライブラリは、SOLIDWORKS Visualize がスクリーンショットおよびレンダリングを保存する場所です。
イメージ ライブラリでイメージをダブルクリックすると、ビューポートにイメージの大きなビューが表示されます。
外観ライブラリ
外観ライブラリには、SOLIDWORKS Visualize Content\Appearances フォルダ内の外観ファイルが含まれています。
外観をモデルの部品に適用するには、外観ライブラリから 3D ビューポートの部品に外観をドラッグします。 一度適用されると、外観はプロジェクト(パレットの外観(Appearances)  タブの外観リスト内)に保存され、外観ライブラリとは無関係になります。
タブの外観リスト内)に保存され、外観ライブラリとは無関係になります。
モデル ライブラリ
モデル ライブラリには、SOLIDWORKS Visualize Content\Models フォルダ内のモデル ファイルが含まれています。
モデルをシーンにインポートするには、モデル ライブラリから 3D ビューポートにモデル ファイルをドラッグします。 一度追加されると、モデルはプロジェクト(パレットのモデル(Models)  タブのモデル リスト内)に保存され、モデル ライブラリとは無関係になります。
タブのモデル リスト内)に保存され、モデル ライブラリとは無関係になります。
プレート ライブラリ
プレート ライブラリには、SOLIDWORKS Visualize Content\Plates フォルダ内のバックプレート イメージが含まれています。
イメージをプロジェクトのバックプレートに適用するには、プレート ライブラリから 3D ビューポートにイメージをドラッグします。 一度適用されると、イメージはプロジェクト(パレットのシーン(Scenes)  タブのイメージ リスト内)に保存され、プレート ライブラリとは無関係になります。
タブのイメージ リスト内)に保存され、プレート ライブラリとは無関係になります。
プロジェクト ライブラリ
プロジェクト ライブラリには、SOLIDWORKS Visualize Content\Projects フォルダ内のプロジェクト ファイルが含まれています。
プロジェクトを SOLIDWORKS Visualize にロードするには、プロジェクト ライブラリから 3D ビューポートにプロジェクト ファイルをドラッグします。
テクスチャ ライブラリ
テクスチャ ライブラリには、SOLIDWORKS Visualize Content\Textures フォルダ内のイメージが含まれています。
これらのイメージは、外観のテクスチャとして使用することを目的としています。