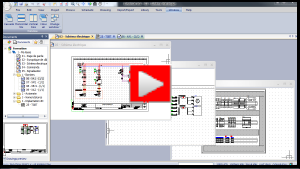In dieser Übung erstellen Sie ein neues Electrical-Projekt aus einer Vorlage und öffnen dessen Eigenschaften, um personenbezogene Daten einzugeben. Anschließend bearbeiten Sie Projektelemente wie Unterlagensätze und Zeichnungen. Schließlich erstellen Sie eine neue Vorlage aus dem geänderten Projekt.
Electrical-Projekt erstellen
- Klicken Sie auf
 .
.
- Klicken Sie im Dialogfeld Electrical-Projektverwaltung auf Neu
 .
.
- Wählen Sie im Dialogfeld Neues Projekt erstellen unter Wählen Sie die gewünschte Projektvorlage die Option IEC aus und klicken Sie auf OK.
- Wählen Sie im Dialogfeld Projektsprache unter Projektsprache auswählen die Option Englisch aus und klicken Sie auf OK.
- Geben Sie im Dialogfeld Electrical-Projekt als Titel für das Projekt Training ein und klicken Sie auf OK.
Das neue Electrical-Projekt wird erstellt und im Fenster Seiten angezeigt.
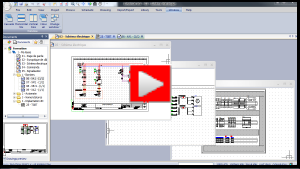
Projekteigenschaften bearbeiten
- Wenn das Dialogfeld Electrical-Projektverwaltung nicht bereits geöffnet ist, klicken Sie auf .
- Wählen Sie im Dialogfeld Electrical-Projektverwaltung das Projekt Training (Schulung) aus und klicken Sie auf Eigenschaften
 .
.
- Geben Sie im Dialogfeld Electrical-Projekt z. B. die folgenden Eigenschaften für das Projekt ein und klicken Sie auf OK.
| Eigenschaft |
Wert |
| Auftragsnummer |
123456 |
| Kundenname |
Dassault Systèmes |
| Adresse 1 |
76430 |
| Adresse 2 |
St. Romain |
| Adresse 3 |
Frankreich |
| Name des Ingenieurbüros |
Ihre Firma |
| Adresse 1 |
Ihre Postleitzahl |
| Adresse 2 |
Ihre Stadt |
| Adresse 3 |
Ihre Telefonnummer |
| Beschreibung Zeile 1 |
Schulungsprojekt |
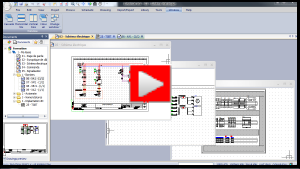
Konfigurieren der Projektsprache
Ein Projekt muss im Fenster Seiten geöffnet sein, damit Sie auf seine Konfiguration zugreifen können.
- Klicken Sie im Fenster Seiten mit der rechten Maustaste auf das Projekt und dann auf
 .
.
-
Wählen Sie im Dialogfeld Electrical-Projektkonfiguration auf der Registerkarte Allgemein unter Projektsprachen die Option Englisch als Hauptsprache und geben Sie Ihre Sprache als zweite Sprache an. Klicken Sie dann auf OK.
Das Projekt wird aktualisiert.
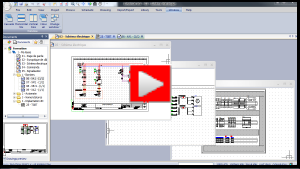
Electrical-Projektelemente verwalten
Dieser Abschnitt enthält einige Beispiele für Änderungen, die Sie an den Elementen eines Electrical-Projekts vornehmen können.
So ändern Sie die Eigenschaften des Unterlagensatzes:
- Klicken Sie im Fenster Seiten mit der rechten Maustaste auf 1 - Document book (1 - Unterlagensatz) und dann auf Eigenschaften.
- Geben Sie die folgenden Eigenschaften ein und klicken Sie auf OK.
| Eigenschaft |
Wert |
| Beschreibung |
Mein Unterlagensatz |
| Benutzerdaten 1 (gezeichnet von) |
A.B. |
| Benutzerdaten 2 (Datum) |
09.07.2023 |
Um die Beschriftung für Benutzerdaten zu ändern, klicken Sie auf Anpassen. Wählen Sie im linken Teil des Dialogfelds die Option Benutzerdaten 1 aus und geben Sie im rechten Teil die richtige Bezeichnung (gezeichnet von) in den gewünschten Sprachen ein. Wiederholen Sie den Vorgang für Benutzerdaten 2.
So erstellen Sie eine Zeichnung:
Wählen Sie eine der folgenden Optionen aus:
- Klicken Sie im Fenster Seiten mit der rechten Maustaste auf 1 - My book (1 - Mein Unterlagensatz) und klicken Sie auf .
- Klicken Sie auf .
Die neue Zeichnung wird am Ende der Liste der Electrical-Projektelemente hinzugefügt.
So verschieben Sie die Zeichnung in der Liste:
- Ziehen Sie die Zeichnung an die gewünschte Position.
So löschen Sie die Zeichnung:
Führen Sie im Fenster Seiten einen der folgenden Schritte aus:
- Wählen Sie die Zeichnung aus und drücken Sie auf Löschen.
- Klicken Sie mit der rechten Maustaste auf die Zeichnung und klicken Sie auf Löschen.
Sie können eine externe Datendatei zu einem Projekt hinzufügen, indem Sie die Datei entweder in das Projekt kopieren oder eine Verknüpfung (Link) zu der Datei erstellen. Wenn Sie eine Verknüpfung erstellen, können Sie die Originaldatei später ändern, und das Dokument im Projekt bleibt auf dem neuesten Stand.
So fügen Sie eine externe Datendatei hinzu:
- Klicken Sie im Fenster Seiten mit der rechten Maustaste auf 1 - My book (1 - Mein Unterlagensatz), klicken Sie auf Neu und dann entweder auf Datendateien oder auf Datendateiverknüpfungen.
- Wählen Sie in C:\Program
Files\SOLIDWORKS Corp\SOLIDWORKS
Electrical\Documentation\EN ExcelAutomation_EN.pdf aus und klicken Sie auf Öffnen.
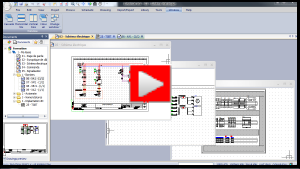
Electrical-Projektvorlage erstellen
Sie können eine Electrical-Projektvorlage verwenden, um ein neues Electrical-Projekt zu erstellen. Bevor Sie eine neue Vorlage aus einem Electrical-Projekt erstellen, müssen Sie alle Projektelemente löschen, die Sie nicht in die Vorlage integrieren möchten. In dieser Übung löschen Sie die Zeichnung der Zeichnungsliste und nummerieren die anderen Zeichnungen neu.
So erstellen Sie eine Electrical-Projektvorlage:
- Klicken Sie im Fenster Seiten mit der rechten Maustaste auf 02 - Drawings list (02 - Zeichnungsliste), klicken Sie auf Löschen und anschließend auf OK.
- Wiederholen Sie Schritt 1, um die Datendatei oder die Datendateiverknüpfung zu löschen, die Sie oben hinzugefügt haben.
- Klicken Sie mit der rechten Maustaste auf 1- My Book (1- Mein Unterlagensatz) und klicken Sie auf Dokumente neu nummerieren.
- Klicken Sie im Dialogfeld Neunummerierung des Dokuments auf Ordnungsnummern neu berechnen, klicken Sie auf OK und klicken Sie dann im Meldungsfenster auf Ja.
- Klicken Sie auf
 .
.In der Dialogbox Electrical-Projektverwaltung ist die Option Als Vorlage speichern nicht verfügbar. Sie müssen zunächst das Electrical-Projekt schließen.
- Wählen Sie das Projekt aus und klicken Sie auf Schließen
 .
.
- Klicken Sie auf Als Vorlage speichern
 , geben Sie Training als Namen für die Vorlage ein und klicken Sie auf OK.
, geben Sie Training als Namen für die Vorlage ein und klicken Sie auf OK.Das Meldungsfenster Archiv zeigt den Fortschritt bei der Erstellung der Vorlage an.
- Klicken Sie im Meldungsfenster, das Sie darüber informiert, dass die Archivierung abgeschlossen ist, auf Nein.
Die Vorlage wird erstellt und ist in der Vorlagenliste verfügbar, wenn Sie ein neues Projekt erstellen.