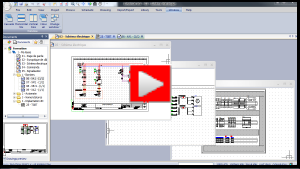In dieser Übung manipulieren Sie die vorhandenen Objekte und erstellen die erste Klemmenleiste.
Diese Übung basiert auf dem Electrical-Projekt, das Sie in
Übung 4 erstellt haben. Wenn Sie sie nicht abgeschlossen haben, können Sie
diese Electrical-Projektdatei herunterladen und sie in SOLIDWORKS Electrical entpacken.
Als Referenz zu dieser Übung können Sie dieses PDF-Dokument öffnen oder herunterladen und ausdrucken.
Umgang mit Objekten
Ändern Sie zunächst den Schaltkreis von Motor M1, damit er dem Modell entspricht, und duplizieren Sie dann den Motorstromkreis.
- Klicken Sie auf und ziehen Sie dann ein Rechteck, um das Motorsymbol und die Leiter vertikal darüber auszuwählen.
- Ziehen Sie den ausgewählten Satz, um ihn unter das Schützsymbol zu verschieben.
- Ziehen Sie ein Rechteck, um die verbleibenden Leiter rechts neben dem neu angeordneten Motorsymbol auszuwählen, und drücken Sie Löschen.
- Klicken Sie auf und ziehen Sie dann ein Rechteck, um den gesamten Motorschaltkreis auszuwählen.
- Klicken Sie auf den Startpunkt und den Zielpunkt, um rechts neben dem ersten einen weiteren Motorstromkreis zu platzieren.
Im duplizierten Schaltkreis werden die Komponentenmarkierungen automatisch erhöht, und die Herstellerteile werden beibehalten.
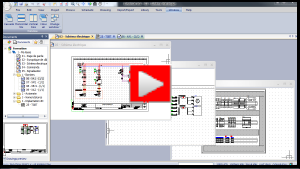
Gerätekasten einfügen
Fügen Sie als Nächstes den Variator EV1 (Gerätekasten) ein, verknüpfen Sie ihn mit der Klasse Verschiedenes, und ändern Sie seine Materialklemmen.
- Klicken Sie auf .
- Klicken Sie im Fenster Befehl auf Anderes Symbol.
- Klicken Sie im Dialogfeld Symbol-Auswahl auf das Symbol für den Gerätekästen auf der rechten Seite und klicken Sie auf Auswählen.
- Fügen Sie den Gerätekästen wie im Video und im PDF-Dokument gezeigt ein.
- Klicken Sie im Dialogfeld Symboleigenschaften unter auf ....
- Klicken Sie im Dialogfeld Klassenauswahl auf Verschiedenes und dann auf Auswählen.
- Geben Sie im Dialogfeld Symboleigenschaften unter den Wert EV ein und klicken Sie auf OK.
- Klicken Sie mit der rechten Maustaste auf das Gerätekastensymbol und klicken Sie auf Klemmensymbol bearbeiten.
- Geben Sie im Dialogfeld Klemmen bearbeiten die folgenden Werte in die Spalte Kennzeichnung ein, wie im Video gezeigt: L1, U, L2, V, L3 und W.
- Klicken Sie auf OK.
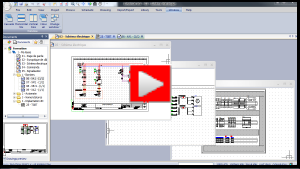
Kopieren vorhandener Elemente
Im nächsten Schritt kopieren und verschieben Sie Teile des Schaltplans. Sie können dies mit Standard-Tastaturbefehlen oder durch Speichern einer Kopieraktion als Makro tun. Makros bieten einen effizienten Workflow für Aktionen, die wiederholt ausgeführt werden müssen.
Verschieben Sie den K1-Befehlsschaltkreis in einen neuen Schaltplan.
- Drücken Sie die Tastenkombination Strg + C.
- Ziehen Sie ein Rechteck, um den im Video gezeigten Teil des Schaltplans auszuwählen.
- Klicken Sie im Fenster Dokumente mit der rechten Maustaste auf My Book (Mein Unterlagensatz) und klicken Sie dann auf .
- Klicken Sie im Fenster Dokumente mit der rechten Maustaste auf 04 und klicken Sie auf Eigenschaften.
- Geben Sie im Dialogfeld Zeichnung unter Beschreibung (Englisch) Command ein und klicken Sie auf OK.
- Zeichnen Sie in der Zeichnung 04 - Befehl die Leiter mit hoher und niedriger Polarität (48 VDC) und die Schaltung mit dem Umschaltkontakt in Spalte 6, wie im Video gezeigt.
- Markieren Sie in der Zeichnung 03 - Elektrischer Schaltplan den Befehlskreis K1 und drücken Sie auf Löschen.
- Drücken Sie in der Zeichnung 04 - Befehl die Tastenkombination Strg + V, um die Befehlsschaltung K1 einzufügen, und positionieren Sie sie wie im Video gezeigt.
- Überprüfen und passen Sie die Symbolkennzeichen in der eingefügten K1-Befehlsschaltung wie folgt an (wie im Video gezeigt):
- Klicken Sie mit der rechten Maustaste auf das Symbol Q3, wie im Video gezeigt, und klicken Sie auf Symboleigenschaften.
- Wählen Sie auf der rechten Seite des Dialogfelds Symboleigenschaften die Komponente Q1 aus, die mit dem Symbolkennzeichen verknüpft werden soll, und klicken Sie auf OK.
- Wiederholen Sie die Schritte a und b für jede der beiden K3-Symbolkennzeichen, wie im Video gezeigt, und ordnen Sie sie der K1-Komponente zu.
Schließen Sie die Steuerschaltung an den Draht mit der oberen Polarität an, und verwenden Sie dann Move (Verschieben) und Stretch (Dehnen), um die Komponenten des Stromkreises neu zu positionieren, wie im Video ab dem Zeitpunkt 1:45 gezeigt.
Kopieren Sie den neu positionierten Schaltkreis. Verwenden Sie hier Inhalte einfügen (Strg + Umschalt + V), um die Objektkennzeichen im eingefügten Schaltkreis zu verwalten.
- Drücken Sie die Tastenkombination Strg + C.
- Ziehen Sie ein Rechteck, um den gesamten Befehlsschaltkreis auszuwählen, wie im Video gezeigt.
- Drücken Sie die Tastenkombination Strg + Umschalt + V.
- Klicken Sie, um eine Kopie des Schaltkreises rechts neben dem ursprünglichen Schaltkreis zu platzieren.
- Erweitern Sie im Dialogfeld Inhalte einfügen auf der Registerkarte Komponenten den Knoten L1, klicken Sie mit der rechten Maustaste auf das eingefügte Objektkennzeichen F1+L1-K1 und klicken Sie auf Verknüpfen.
- Erweitern Sie im Dialogfeld Komponente suchen den Knoten L1 - TGBT, klicken Sie auf F1-K2 und klicken Sie auf Auswählen.
- Wiederholen Sie die Schritte 5 und 6 für das Objektkennzeichen F1+L1-Q1 und verknüpfen Sie es mit F1-Q2.
- Klicken Sie mit der rechten Maustaste auf das eingefügte Objektkennzeichen F1+L1-S1 und klicken Sie auf Neues Kennzeichen erstellen.
- Wiederholen Sie Schritt 8 für das eingefügte Objektkennzeichen F1+L1-S2 und klicken Sie auf Fertig stellen.
Führen Sie dieselbe Kopieraktion mit einem Makro aus, das Sie beliebig oft wiederverwenden können.
- Ziehen Sie ein Rechteck um den zweiten Schaltkreis, den Sie im vorherigen Satz von Schritten erstellt haben, und drücken Sie Löschen.
- Ziehen Sie ein Rechteck um den ursprünglichen Befehlsschaltkreis, um ihn erneut auszuwählen.
- Klicken Sie im Fenster Makros auf Befehl.
- Klicken Sie auf den ausgewählten Schaltkreis und ziehen Sie ihn in den Bereich Befehl im Fenster Makros.
- Klicken Sie im Dialogfeld Makro auf OK.
Während der Erstellung des Makros wird ein Meldungsfeld mit Fortschrittsinformationen angezeigt. Wenn das Makro fertiggestellt ist, wird im Bereich Befehl des Fensters Makros eine Miniaturansicht des Makros angezeigt.
- Ziehen Sie die Miniaturansicht aus dem Bereich Befehl an die Position des vorherigen zweiten Befehlsschaltkreises (rechts neben dem ursprünglichen Schaltkreis).
- Wiederholen Sie die Schritte 5 bis 9 des vorhergehenden Verfahrens.
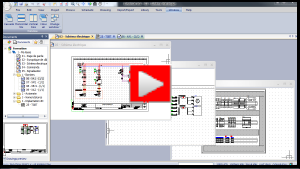
Verwaltung von Schaltkreisen
Im Folgenden üben Sie eine typische Schaltkreismanagementaktion.
Symbole und Herstellerteile haben Schaltkreise. Jeder Pol eines Geräts ist mit einem Schaltkreis verbunden. Sie müssen diese Schaltkreise verwalten, um gute Ergebnisse für Querverweise und die Material-Klemmenanzeige zu erzielen.
Tauschen Sie die Materialklemmen des K1-Schließers gegen 83/84 anstelle von 53/54.
- Klicken Sie in der Zeichnung 04 - Befehl mit der rechten Maustaste auf das Kennzeichen K1 im ursprünglichen Befehlsschaltkreis, wie im Video gezeigt, und klicken Sie auf Symboleigenschaften.
- Ziehen Sie im Dialogfeld Symboleigenschaften auf der Registerkarte Herstellerteile und Schaltkreise unter Kreisläufe das Element NO Contact 53, 54 (Schließer 53, 54) auf das Element NO Contact 83, 84 (Schließer 83, 84) und klicken Sie auf OK.
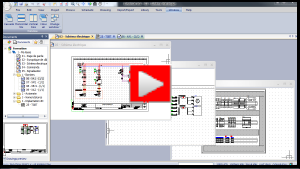
Klemmen einfügen
Fügen Sie schließlich Klemmen ein, und erfahren Sie, wie Sie eine Komponente zu einer Klemmenleiste hinzufügen und eine Komponente aus einer Klemmenleiste entfernen.
Fügen Sie die Klemmen XA1 und XM1 ein.
- Klicken Sie in der Zeichnung 03 - Elektrisches Schema auf .
- Ziehen Sie ein Rechteck um die beiden Motorpumpensymbole, wie im Video gezeigt.
- Wählen Sie im Dialogfeld Position auswählen die Option L2 - Motor Room (L2 - Motorraum) aus und klicken Sie auf Auswählen.
- Klicken Sie auf .
- Ziehen Sie, um eine senkrechte Achse zu den beiden Motorschaltkreisen zu zeichnen, wie im Video gezeigt.
An jeden Schnittpunkt wird eine Klemme gesetzt.
- Klicken Sie im Dialogfeld Eigenschaften des Klemmensymbols auf der rechten Seite der Registerkarte Klemmenkennzeichen unter dem Knoten L1 - TGBT auf F1-XA1.
- Überprüfen Sie auf der linken Seite unter , dass die Nummer 1 ist, und klicken Sie auf OK (alle Klemmen).
- Klicken Sie auf .
- Ziehen Sie innerhalb der Grenzen von L2 - Motor Room (L2 – Motorraum), um eine senkrechte Achse zur M2-Motorpumpe zu zeichnen, wie im Video gezeigt.
An jeden Schnittpunkt wird eine Klemme gesetzt.
- Klicken Sie im Dialogfeld Eigenschaften des Klemmensymbols auf der rechten Seite der Registerkarte Klemmenkennzeichen unter dem Knoten L2 - Motor Room (L2 - Motorraum) auf F1-XM1.
- Überprüfen Sie auf der linken Seite unter , dass die Nummer 1 ist, und klicken Sie auf OK (alle Klemmen).
Fügen Sie das Bauteil EV1 der Klemmenleiste XA1 hinzu.
- Klicken Sie mit der rechten Maustaste in das Feld EV1 und klicken Sie auf .
- Klicken Sie im Dialogfeld Klemmenleisten-Auswahl auf XA1 und klicken Sie auf Auswählen.
- Klicken Sie auf Ja, um die Neunummerierung doppelter Kennzeichen zuzulassen.
- Klicken Sie mit der rechten Maustaste auf das Bauteil EV1 und klicken Sie auf Aus Klemmenleiste entfernen.