Multiple Annotations
The term multiple
annotations refers to:
Multiple instances of an annotation
You can create multiple instances of a type of annotation without closing
the PropertyManager or dialog box.
 Not all annotations
support multiple instances.
Not all annotations
support multiple instances.
To create multiple annotations:
Click the appropriate tool from the Annotations
toolbar, or click Insert, Annotations and select a tool from
the menu.
Type in text and select options in the PropertyManager
or dialog box.
With the PropertyManager or dialog box still open,
click in the graphics area to place the annotation.
Click as many times as necessary if you need to
place multiple copies.
If the annotation has a leader, click to place
the leader, then click again to place the annotation.
You can change text and other items in the PropertyManager
or dialog box for each instance of the annotation.
Click OK  .
.
Combinations of annotations
You can move or copy multiple annotations
as follows:
You can select annotations,
dimensions, drawing views, and sketch entities. You can select items individually
or by box selection.
You can cut and
paste or drag multiple items in drawings, or you can use the Move Entities or
Copy
Entities tools. Any individual item can be moved, deleted,
and so on at the new location.
When you paste multiple
items, the paste point is the center of all the selected items. All pasted
items retain their relative positions.
You can cut or copy
items from one drawing sheet and paste them on another sheet.
You can cut or copy
items that belong to different views. When pasted, the items are all attached
to the active view.
To copy
and paste annotations:
Select
an annotation. Click Copy  (Standard toolbar)
or Edit, Copy. (Standard toolbar)
or Edit, Copy.
|
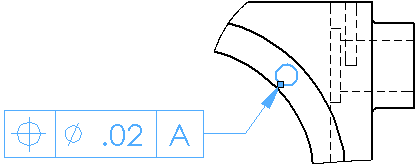
|
Click in
the sheet and click Paste  (Standard toolbar) or Edit,
Paste. (Standard toolbar) or Edit,
Paste.
You can edit and re-attach the copy.
 You can also press Ctrl
and drag an annotation. When you drop the annotation, a copy appears. You can also press Ctrl
and drag an annotation. When you drop the annotation, a copy appears.
|
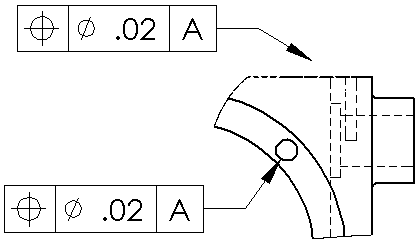
|
Related Topics
Align
toolbar
Multiple leaders