Pomocí správce PropertyManager Vzhledy můžete aplikovat barvy, vzhledy materiálu a průhlednost na díly a součásti sestavy. Pouze u skic nebo křivek můžete k aplikaci barev použít PropertyManager Barva skici/křivky.
Záložka
Upřesňující obsahuje záložky
Svítivost

a
Opracování povrchu

a doplňující možnosti v záložkách
Barva/Obrázek

a
Mapování

. Chcete-li zobrazit zjednodušené uživatelské rozhraní
Barva/obrázek

nebo
Mapování

, klepněte na záložku
Základní.
Zobrazení tohoto správce PropertyManager:
Ve správci DisplayManager klepněte na Zobrazit vzhledy . Klepněte pravým tlačítkem myši na vzhled a vyberte Vzhled.
. Klepněte pravým tlačítkem myši na vzhled a vyberte Vzhled.
Vybraná geometrie
| Jen pro sestavy: |
|
| Použít na úrovni součásti |
V případě entit, které jste vybrali, když byla tato možnost aktivní, bude změna provedena v součásti sestavy v konkrétním stavu zobrazení. Dokumenty podsestavy a dílu se nezmění.
|
| Použít na úrovni dílu |
V případě entit, které jste vybrali, když byla tato možnost aktivní, bude změna provedena v dokumentu dílu v konkrétní konfiguraci.
|
| Pro díly nebo sestavy použité na úrovni dílu: |
| Vybrané entity |
Pomocí Výběrových filtrů můžete vybrat typ geometrické entity, na kterou se použije mapování, poté v grafické ploše vyberte položky, které budou přidány k Vybraným entitám. V konkrétní časový okamžik může být aktivní jen jeden filtr.
|
| Odstranit vzhled |
Odstraní vzhled z plochy, prvku, těla nebo dílu.
|
Vzhled
Na záložce Upřesňující jsou k dispozici následující položky.
Chcete-li upravit úroveň průhlednosti vzhledu, nastavte hodnotu Průhlednost na záložce Svítivost.
 |
Cesta souboru vzhledu |
Určuje název a umístění vzhledu. |
| |
Procházet |
Klepnutím vyhledejte a vyberte vzhledy. |
| |
Uložit vzhled |
Klepnutím uložíte vlastní kopii vzhledu. |
Barva
Přidá barvu do dokumentu. Tato barva se používá pro vzhled uvedený ve Vybrané geometrii pod položkou Vybrané entity.
Když vzhled používá soubor obrázku, vyberte Barvu, aby se zobrazily možnosti barvy.
 |
Dominantní barva |
Klepnutím na barevnou plochu aplikujete barvu pomocí níže uvedených metod.Je-li materiál složen z více barev (například barva karosérie automobilu), náhled zobrazí Dominantní barvu i Druhořadou barvu. Lze zobrazit maximálně dvě vrstvy. |
 |
Vytvořit nový vzorek |
Vytvořte vlastní vzorky, nebo přidejte barvy do předdefinovaných vzorků:
|
standardní
|
Zobrazí standardní paletu barev.
|
|
Stupně šedi
|
Zobrazí hodnoty stupňů šedi, které můžete přidat do vzorku.
|
|
Pastelové barvy
|
Zobrazí hodnoty pastelových barev, které můžete přidat do vzorku.
|
|
| |
Použít osvětlení |
Je dostupné, když z rozevíracího seznamu Vytvořit nový vzorek vyberete vlastní starší vzorek barvy, který obsahuje osvětlení. Pokud je tato možnost zaškrtnutá, použijí se pro aktuální vzhled vlastnosti osvětlení z vlastního staršího vzorku barvy společně s hodnotou RGB vzorku.
Když políčko není zaškrtnuto, použije se pro aktuální vzhled pouze hodnota RGB vzorku.
|
Obrázek
Obrázek se zobrazí pouze v případě, že aplikovaný vzhled používá soubor obrázku.
| Zobrazí soubor obrázku |
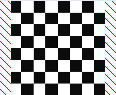
kostkované pole2
|
 |
Cesta k souboru obrázku |
Určuje název a umístění souboru obrázku. |
| |
Procházet |
Klepnutím vyhledejte a vyberte vzhledy, které používají soubor obrázku. |
Stavy zobrazení/Stavy zobrazení (spojené)
Název části (Stavy zobrazení nebo Stavy zobrazení (spojené)) a volby v seznamu odrážejí, jestli je stav zobrazení spojen s konfigurací.
| Tomto stavu zobrazení |
Provedené změny se projeví pouze v aktuálním stavu zobrazení.
|
| Všech stavech zobrazení |
Provedené změny se projeví ve všech stavech zobrazení.
|
| Určit stavy zobrazení |
Provedené změny se projeví pouze ve vybraných stavech zobrazení.
Pokud nejsou žádné stavy zobrazení propojené s konfigurací, všechny stavy zobrazení v dílu nebo v sestavě jsou dostupné pro výběr. Když je stav zobrazení propojen s konfigurací, je k dispozici pouze tento stav zobrazení.
|