Commandes du mode
Les commandes du mode de rendu vous permettent de choisir les caractéristiques d'affichage du modèle.
| Icône |
Nom de la commande |
Commentaire |

|
Mode
|
Spécifie le mode de rendu, qui détermine les caractéristiques d'affichage telles que l'éclairage et la couleur. Voir Rendu : commandes du mode ci-dessous. |

|
Afficher/masquer les boîtes englobantes
|
(Répertorié sous Mode .) Affiche les boîtes englobantes minimales autour des acteurs. .) Affiche les boîtes englobantes minimales autour des acteurs. 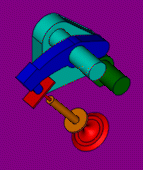 | 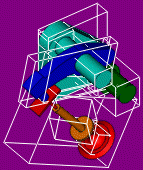 | | Désactivé | Activé |
|

|
Style d'Arête
|
Spécifie le style d'arête pour les modes de rendu prenant en charge les arêtes, tels qu'Ombré avec arêtes et Technique.
Voir Rendu : commandes de style d'arête ci-dessous.
|
Rendu : commandes de style d'arête
Commandes de profondeur de champ
Les commandes de profondeur de champ vous permettent d'activer l'effet de profondeur de champ et de définir le point focal.
Commandes d'éclairage
Les commandes d'Eclairage vous permettent de contrôler l'illumination de votre modèle. Vous pouvez choisir parmi plusieurs modes d'éclairage standard (prédéfinis), créer des sources d'éclairage personnalisées et appliquer des effets d'éclairage.
Eclairage : commandes du mode
Eclairage : créer des commandes
| Icône |
Nom de la commande |
Commentaire |

|
Créer une Lumière Spot
|
Crée une source de lumière avec un faisceau focalisé de forme conique, de luminosité maximale au centre. Pour créer une lumière spot, activer cet outil, cliquer pour placer l'origine de la lumière, cliquer sur la cible, puis déplacer la souris pour changer la taille du faisceau et cliquer à nouveau. Appuyer sur Echap pour quitter l'outil. |

|
Créer une Lumière Directionnelle
|
Crée une source de lumière qui produit des rayons parallèles depuis une direction unique, comme si la source était placée infiniment loin du modèle. Pour créer une lumière directionnelle, activer cet outil, cliquer pour placer l'origine de la lumière, puis cliquer de nouveau dans la direction du rayon lumineux. Appuyer sur Echap pour quitter l'outil. |

|
Créer une Lumière Positionnelle
|
Crée une source de lumière à des coordonnées spécifiques dans l'espace du modèle et émettant de la lumière dans toutes les directions. Pour créer une lumière positionnelle, activer cet outil, puis cliquer pour placer l'origine de la lumière. Appuyer sur Echap pour quitter l'outil. |

Remarques:
- Les sources de lumière personnalisées sont actives en mode d'éclairage Personnalisé
 uniquement. uniquement.
- Définir les propriétés de lumière personnalisées, telles que l'intensité et la couleur, dans le panneau Propriétés.
- Un modèle peut comporter au maximum 12 sources de lumière actives simultanées.
- Les types de lumières ont des icônes différentes dans le viewport : spot
 , directionnelle , directionnelle  et positionnelle et positionnelle  . .
- Les lumières peuvent être animées.
- Les acteurs de lumière sont répertoriés dans le panneau Collaboration (sous Lumières) et dans le panneau Assemblage :
- Lorsqu'elles sont placées dans le viewport, les lumières sont créées à la racine de l'arbre d'assemblage.
- Lorsqu'elles sont attachées à un acteur de géométrie, les lumières sont placées dans l'arbre d'assemblage, sous l'acteur.
Commandes de sol
Les commandes de Sol vous permettent de gérer l'acteur de sol, qui peut ajouter profondeur et réalisme à votre scène.
Définir les propriétés de sol supplémentaires dans le panneau Propriétés. Voir Propriétés du sol.
Commandes à la demande
Les commandes à la demande appliquent des effets de rendu qui sont configurés comme à la demande.
Ces effets sont configurés dans la page Préférences d'application - Viewport. Voir Préférences d'application - Viewport.
| Icône |
Nom de la commande |
Commentaire |

|
Qualité élevée (Appliquer le rendu à la demande)
|
Applique l'éclairage et les effets de rendu configurés comme à la demande sur la page Préférences d'application - Viewport. Cette commande masque également provisoirement l'icône de mode et les marges de papier. Utiliser cette commande avant d'effectuer une capture d'écran du viewport pour créer de meilleures images, ou pour voir l'aspect qu'auront les images générées par le workshop Image haute résolution.Remarques:
- Vous pouvez également appuyer sur A lorsque vous êtes dans le viewport pour appliquer le rendu à la demande.
- Les commandes telles qu'Enregistrer l'Image Sous et Imprimer ne profitent pas du rendu haute qualité. Utiliser le workshop Image haute résolution pour créer des images de haute qualité.
|

|
Préférences rendu sur demande
|
Affiche la page Préférences d'application - Viewport, dans laquelle vous pouvez configurer les effets de rendu comme étant à la demande. |
|