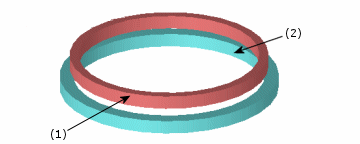Shrink fitting is encountered in many engineering designs. It refers to fitting an object into a slightly smaller cavity.
Due to normal forces that develop at the interface, the inner object shrinks while the outer object expands. The amount of shrinkage or expansion is determined by the material properties as well as the geometry of the components.
For accurate results, the overlap should be large enough to overcome approximations introduced by meshing. For example, the interference of cylindrical or spherical faces should be larger than 0.1% of the larger diameter at the interface for accurate results. However, for static studies, use the Large displacement option for moderately large interference. Use nonlinear studies for large interference problems.
The contacting faces need not be cylindrical.
Shrink fitting is applied as a local contact condition. You can define a shrink fit contact condition using the Shrink Fit option in the Contact Set PropertyManager.
The following figure illustrates a shrink fit contact condition between two rings. The outer diameter of the inner ring is slightly larger than the inner diameter of the outer ring. The contact condition is defined between the outer face of the inner ring (1) and the inner face of the outer ring (2).