Promień |
Określa, że wymiarem wyświetlanym dla łuku lub okręgu jest promień.
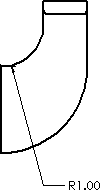
|
Średnica |
Określa, że wymiarem wyświetlanym dla łuku lub okręgu jest średnica.
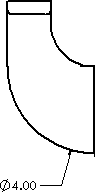
|
Liniowy |
Określa, że wymiar średnicy ma być wyświetlany jako wymiar liniowy (a nie promieniowy).
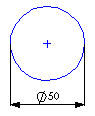 |
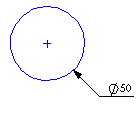 |
| Liniowy |
Promieniowy |
|
Perspektywicznie skrócony |
Określa że linia wymiaru promienia jest perspektywicznie skrócona (przerwana). Jest to pomocne gdy punkt środkowy promienia znajduje się poza rysunkiem lub koliduje z innym widokiem rysunku. Zobacz temat Właściwości dokumentu — Wymiary średnicy.Należy użyć uchwytów wymiaru, aby zmienić pozycję środka oraz zgięć.

Jeżeli przeniesiemy wymiar średnicy do widoku w którym on nie pasuje, jest on perspektywicznie skrócony. 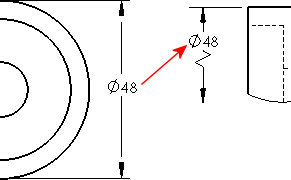 Podczas wymiarowania do perspektywicznie skróconego promienia lub średnicy, wymiar ten pojawi się również jako zygzak.
|
Ciągła linia wiodąca |
Określa wyświetlanie linii ciągłej w poprzek okręgu dla wymiarów promieniowych. Niedostępne w standardzie ANSI.
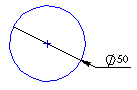
|
Otwarta linia wiodąca |
|
Jedna strzałka / Ciągła linia wiodąca |
|
Jedna strzałka / Otwarta linia wiodąca |
|
Dwie strzałki / Ciągła linia wiodąca |
|
Dwie strzałki / Otwarta linia wiodąca |
|
Prostopadle do osi |
(dostępny, jeżeli wybrano Liniowy dla wymiaru promieniowego) dla wymiaru promieniowego)
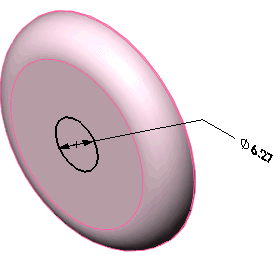
|
Linia wiodąca z uskokami |
(Dostępna dla wymiarów promienia, średnicy i sfazowania oraz objaśnień otworów). Zobacz temat Ustawianie wielu uskoków w liniach wiodących wymiarów.
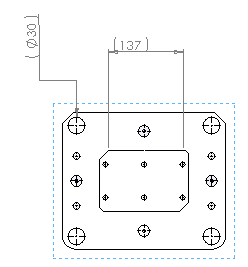
|
Równolegle do osi |
(dostępny, jeżeli wybrano Liniowy dla wymiaru promieniowego) dla wymiaru promieniowego)
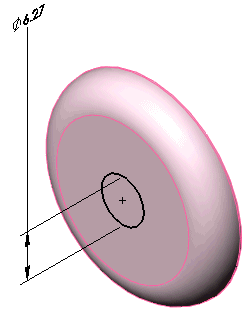
|
| Linia pomocnicza łuku lub strona przeciwna |
Steruje linią wiodącą wymiaru promieniowego: - W miarę możliwości jest ona nakładana na linię pomocniczą łuku.
- Jeżeli nie jest to możliwe, jest dołączana do przeciwległej strony łuku.
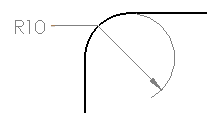 |
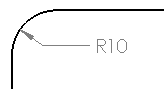 |
| Opcja Linia pomocnicza łuku lub strona przeciwna zaznaczona |
Opcja Linia pomocnicza łuku lub strona przeciwna niezaznaczona |
|
| Użyj drugiej strzałki z dokumentu |
Określa, że wymiar średnicy (nie wyświetlany jako liniowy) ze strzałkami na zewnątrz ma być taki, jak ustawienie domyślne dokumentu dla drugiej strzałki.Aby określić domyślne ustawienia dokumentu, należy wybrać Wyświetlaj drugą strzałkę zewnętrzną w jednym z poniższych ustawień:
Aby zastąpić ustawienie domyślne dokumentu, należy usunąć zaznaczenie Użyj drugiej strzałki z dokumentu, a następnie wybrać Wyświetlaj drugą zewnętrzną strzałkę, aby włączyć lub wyłączyć wyświetlanie strzałki.
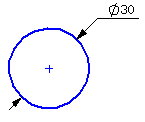 |
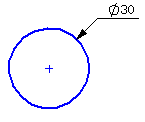 |
| Druga strzałka WŁĄCZONA |
Druga strzałka WYŁĄCZONA |
|
| Użyj długości zgięcia z dokumentu |
Używa wartości Długość zagiętej linii wiodącej w
Właściwości dokumentu -
. Kiedy opcja ta nie jest zaznaczona, możemy określić długość zagiętej linii wiodącej. Należy wpisać wartość w polu. |
| Wydłuż zagiętą linię wiodącą do tekstu |
Jeżeli opcja ta jest wybrana, określa, czy ramiona zagiętych linii wiodących dla objaśnień promienia, średnicy, sfazowania i otworów stykają się i wyrównują z końcem tekstu w odpowiednim wierszu tekstu.- Lewo- i prawostronne linie wiodące ustawione na Wyrównaj do góry wyśrodkowują się do górnej linii tekstu w wymiarze.
- Lewo- i prawostronne linie wiodące ustawione na Wyrównaj do dołu wyśrodkowują się do dolnej linii tekstu w wymiarze.
Jeżeli opcja ta nie jest wybrana, ramiona zagiętych linii wiodących zatrzymują się na ramce granicznej tekstu wymiarów. 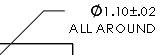 Aby ustawić opcję domyślną, należy kliknąć . W części Zagięte linie wiodące wybrać Rozciągnij na tekst.
|