|
Podświetl wszystkie krawędzie operacji wybranych w widoku graficznym
|
Wszystkie krawędzie operacji są podświetlone kiedy wybierzemy operację. |
|
Dynamicznie podświetl w polu graficznym
|
Ściany, krawędzie i wierzchołki modelu są podświetlane gdy przesuwamy wskaźnik nad szkicem, modelem lub rysunkiem. (Opcja ta nie jest dostępna gdy Tryb dużego złożenia jest włączony.) |
|
Pokaż otwarte krawędzie powierzchni w innym kolorze
|
Ułatwia to odróżnianie otwartych krawędzi powierzchni od dowolnych stycznych krawędzi lub krawędzi sylwetki. Aby określić kolor krawędzi, należy kliknąć . Wybrać w Kolory systemowe.
|
| Wyświetlaj cieniowane płaszczyzny |
Wyświetla cieniowane płaszczyzny jako przezroczyste z krawędziami przedstawienia krawędziowego, które mają inne kolory z przodu i z tyłu. Aby określić kolory cieniowanych płaszczyzn, należy kliknąć . W części Ściany, należy wybrać Kolor przedniej ściany lub Kolor tylniej ściany, aby zmienić kolory. Należy użyć suwaka, aby wyregulować poziom przezroczystości (w prawo - większa przezroczystość).
|
| Wyświetlanie wymiarów w płaszczyźnie ekranu |
Wybrać, aby wyświetlać tekst wymiarów w płaszczyźnie ekranu komputera. Usunąć zaznaczenie, aby wyświetlać tekst wymiarowy w płaszczyźnie widoku adnotacji 3D wymiaru.
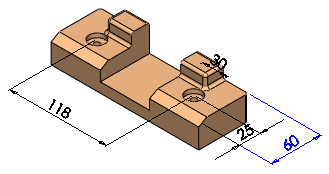 |
| Wybrano: Tekst wymiaru znajduje się w płaszczyźnie ekranu komputera i widoczne są wszystkie linie i teksty wymiarów w bieżącym widoku adnotacji. |
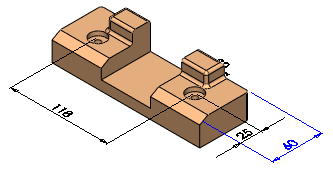 |
| Opcja nie zaznaczona: Tekst wymiaru znajduje się w płaszczyźnie widoku adnotacji trójwymiarowej, a linie i teksty wymiarów leżące za modelem są ukryte. |
|
| Wyświetlaj notatki na płasko w stosunku do ekranu |
Opcję należy wybrać, aby wyświetlać notatki w płaszczyźnie ekranu komputera. Usunąć zaznaczenie, aby wyświetlać notatki w płaszczyźnie widoku adnotacji 3D wymiaru. |
|
Wyświetlaj triadę odniesienia
|
Wyświetla triadę odniesienia, która pomaga w orientacji podczas oglądania modeli. Triada odniesienia służy tylko do wyświetlania; nie można jej wybierać ani używać jako punktu wnioskowania. |
|
Wyświetlaj paski przewijania w widoku graficznym
|
Opcja ta nie jest dostępna kiedy otwarty jest dokument. Aby zmienić to ustawienie, należy zamknąć wszystkie dokumenty. |
|
Wyświetlaj jakość roboczą cieni okluzji otoczenia
|
Wybrać jakość roboczą na potrzeby renderowania modeli z użyciem opcji Okluzja otoczenia. Renderowanie jest wówczas krótsze, ale jakość obrazu wynikowego jest niższa. Aby użyć jakości domyślnej, usunąć zaznaczenie tej opcji. |
|
Wyświetl okrąg graficzny Speedpak
|
Włącza lub wyłącza wyświetlanie okręgu graficznego Speedpak. Gdy okrąg graficzny jest włączony, na obszarze wokół wskaźnika widoczna jest tylko geometria, którą można wybrać.
Gdy okrąg graficzny jest wyłączony, na obszarze wokół wskaźnika widoczna jest cała geometria.
|
| Wyświetlanie informacji o szyku etykietki narzędzi |
Zaznaczyć to pole wyboru, aby wyświetlić informacje na temat szyku, takie jak nazwa szyku, typ szyku, wszystkie źródła użyte do utworzenia szyku, odstępy i liczbę wystąpień oraz wystąpienia pominięte i wystąpienia zmienne. |
|
Typ rzutowania dla okienka ekranu czterech widoków
|
Kontroluje które widoki są wyświetlane w okienkach ekranu po kliknięciu Cztery widoki (pasek narzędzi Standardowe widoki). Należy wybrać jedną z poniższych opcji: (pasek narzędzi Standardowe widoki). Należy wybrać jedną z poniższych opcji:
|
Europejskie (pierwszego kąta)
|
Przedni, lewy, górny i rzut aksonometryczny trójwymiarowy.
|
|
Amerykańskie
|
Przedni, prawy, górny i rzut aksonometryczny trójwymiarowy
|
|
| Pokaż nawigację po zaznaczeniu |
Wyświetla nawigację w lewym górnym rogu obszaru graficznego po wybraniu elementu w obszarze graficznym lub węzła w drzewie operacji FeatureManager.
Nawigacja przedstawia powiązane elementy leżące wyżej i niżej w drzewie hierarchii, od wybranego elementu do złożenia lub części najwyższego poziomu.
|
| Wyświetl unikalny identyfikator równania |
W obszarze Sortowany widok  okna dialogowego Równania dla odniesienia w tabelach konfiguracji pojawia się niepowtarzalny identyfikator równania. okna dialogowego Równania dla odniesienia w tabelach konfiguracji pojawia się niepowtarzalny identyfikator równania.
Po umieszczeniu wskaźnika myszy nad równaniem pod kolumną Nazwa etykietka narzędzia wyświetli unikatowy identyfikator (relacyjny ID) dla tego równania.
Relacyjny ID można określić w tabeli konfiguracji, aby wyłączyć lub włączyć równanie we wszystkich konfiguracjach. Parametr to $Enable@Relation_ID@Equations, gdzie relacyjny ID to numer, który jednoznacznie identyfikuje równanie. Na przykład parametr $Enable@1@Equations stosuje się do równania 1. Wówczas w tabeli konfiguracji poniżej tego parametru należy wpisać Tak, aby włączyć, lub Nie, aby wyłączyć równanie dla wszystkich konfiguracji.
|