Postup otevření správce PropertyManager Dělicí křivka:
Klepněte na položku Dělicí křivky (panel nástrojů pro formy) nebo na .
(panel nástrojů pro formy) nebo na .
Parametry formy
| Směr otevření |
Určí směr, ve kterém je tělo dutiny odděleno od jádra. Vyberte rovinu, rovinnou plochu nebo hranu. Na modelu se zobrazí šipka.
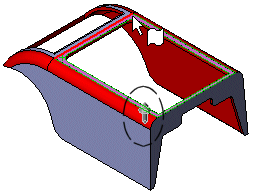
Zkontrolujte směr šipky a v případě potřeby klepněte na položku Obrátit směr . .
|
| Úhel úkosu |
Zadejte hodnotu. Plochy s úkosem menším než tato hodnota jsou ve výsledcích analýzy zaznamenány jako Bez úkosu. |
| Použít pro rozdělení jádra/dutiny |
Vyberte k tvorbě dělící křivky, která určuje oddělení jádra a dutiny. |
| Rozdělit plochy |
Vyberte pro automatické rozdělení kombinovaných úkosů nalezených během analýzy úkosu. Vyberte jednu z následujících možností:
|
U přechodu úkosu +/-
|
Rozdělí plochy s kombinovanými úkosy v místě přechodu pozitivního a negativního úkosu.
|
|
Pod určitým úhlem
|
Rozdělí plochy s kombinovanými úkosy pod určitým úhlem.
|
|
| Analýza úkosu |
Klepnutím proveďte analýzu úkosů a vytvořte dělící křivku. Po klepnutí na Analýza úkosů:
Analýzu úkosu můžete také provést klepnutím na položku Analýzu úkosu na panelu nástrojů pro formy. |
Dělicí křivky
 |
Hrany |
Program zobrazí názvy hran, které jste vybrali pro dělící křivku. V části Hrany můžete: můžete:
- Vybrat název pro identifikaci hrany pomocí popisu v grafické ploše.
- Vybrat v grafické ploše hranu, kterou chcete přidat nebo odstranit z nastavení Hrany
 . .
- Kliknout pravým tlačítkem a příkazem Vymazat výběry vymazat všechny výběry z nastavení Hrany
 . .
Není-li dělicí křivka plná, v grafické ploše se u koncového bodu hrany zobrazí červená šipka označující možnou další hranu a v položce Dělící křivky se objeví následující možnosti:
|
Přidat vybranou hranu 
|
Přidá hranu označenou červenou šipkou do nastavení Hran . . Můžete stisknout Y místo Přidat vybranou hranu . |
|
Vybrat další hranu 
|
Červená šipka bude ukazovat další možnou hranu. Můžete stisknout N místo Select next edge . |
|
Zoom na vybranou hranu: tlačítko 
|
Zvětší oblast výběru hrany.
|
|
Entity pro rozdělení
 |
Vrcholy nebo úseky skici |
V grafické ploše vyberte vrcholy, úseky skici nebo splajny a určete místa rozdělení ploch. |
- Pokud model obsahuje řetěz hran, který prochází mezi kladnými a zápornými plochami (a neobsahuje žádný kombinovaný úkos), jsou úsečky dělicí křivky vybrány automaticky a zobrazeny v seznamu Hrany
 .
.
- Pokud model obsahuje více řetězců, bude automaticky vybrán nejdelší z nich.
- Chcete-li automaticky vybrat jiný řetězec hran:
- Klepněte pravým tlačítkem myši a vyberte možnost Vymazat výběry.
- Vyberte hranu.
- Kliknutím na položku Rozmnožit
 zobrazíte všechny hrany v seznamu Hrany
zobrazíte všechny hrany v seznamu Hrany .
.
 |
| Automaticky rozšířit na všechny hrany |
- Chcete-li vybrat každou hranu ručně:
- Klepněte pravým tlačítkem myši a vyberte možnost Vymazat výběry.
- Vyberte hranu.
-
V PropertyManageru v části Dělící křivky, klikněte podle potřeby na položku Přidat vybranou hranu
 a Vybrat další hranu
a Vybrat další hranu
 , dokud seznam Hrany
, dokud seznam Hrany
 neobsahuje všechny požadované hrany.
neobsahuje všechny požadované hrany.