| |
Orientacja profilu
|
Kontroluje orientację Profilu podczas jego wyciągania wzdłuż Ścieżki podczas jego wyciągania wzdłuż Ścieżki . . |
| |
|
|
Idź za ścieżką
|
Przekrój jest zawsze pod tym samym kątem w stosunku do ścieżki.

|
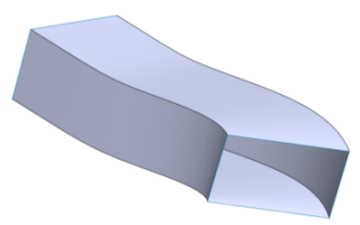 |
| Przykład Idź za ścieżką |
Wybranie opcji Idź za ścieżką stabilizuje profile, gdy niewielkie i nierównomierne fluktuacje krzywizny wzdłuż ścieżki powodują niewłaściwe wyrównanie profili.
|
|
Utrzymaj stałą normalną
|
Przekrój pozostaje zawsze równoległy do początkowego przekroju, niezależnie od wektora stycznego ścieżki. Jeżeli istnieje wiele profili, przekroje pozostają zawsze równoległe do przekroju początkowego.
 |
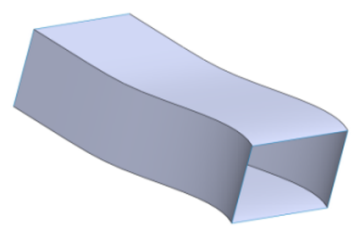 |
| Przykład Utrzymaj stałą normalną |
|
|
| |
Skręt profilu
|
Stosuje skręcenie wzdłuż ścieżki. Należy wybrać jedną z poniższych opcji:
|
None (Brak)
|
(Tylko dla ścieżek 2D). Wyrównuje profil normalnie do ścieżki. Nie stosuje żadnej korekty.
 |
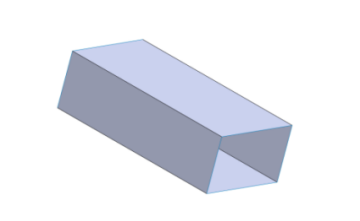 |
| Przykład Idź za ścieżką i Brak |
|
|
Minimalne skręcenie
|
(Tylko dla ścieżek 3D). Stosuje korektę, aby zminimalizować skręcanie profilu wzdłuż ścieżki.
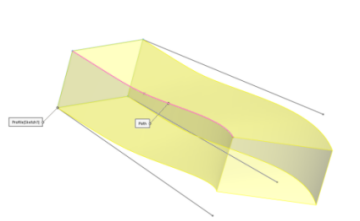 |
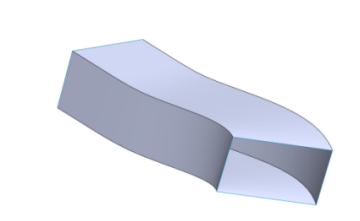 |
| Przykład Idź za ścieżką i Minimalne skręcenie |
|
|
Idź za ścieżką i pierwszą krzywą prowadzącą
|
Wybranie opcji Idź za ścieżką i pierwszą krzywą prowadzącą powoduje, że skręcenie pośrednich przekrojów jest określone przez wektor od ścieżki do pierwszej krzywej prowadzącej. Kąt pomiędzy płaszczyzną poziomą a wektorem pozostaje stały na płaszczyznach szkicu wszystkich pośrednich przekrojów. Opcja dostępna po wybraniu co najmniej jednej krzywej prowadzącej.
 |
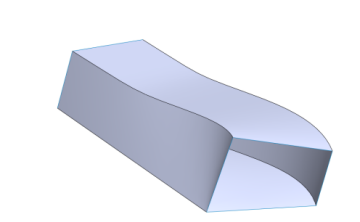 |
| Przykład Idź za ścieżką i Minimalne skręcenie (wybrana jedna krzywa prowadząca) |
 |
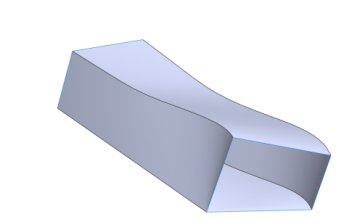 |
| Przykład Idź za ścieżkąi pierwszą krzywą prowadzącą (wybrana jedna krzywa prowadząca) |
|
|
Idź za pierwszą i drugą krzywą prowadzącą
|
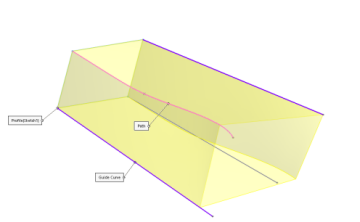 |
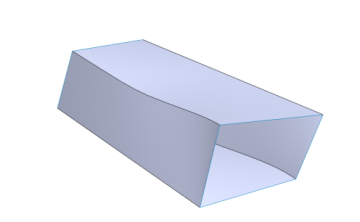 |
| Przykład Idź za ścieżką i Minimalne skręcenie (wybrane dwie krzywe prowadzące) |
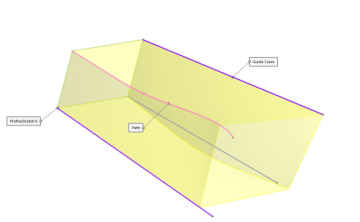 |
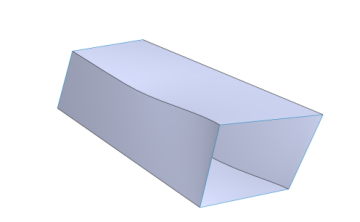 |
| Przykład Idź za ścieżkąi pierwszą krzywą prowadzącą (wybrane dwie krzywe prowadzące) |
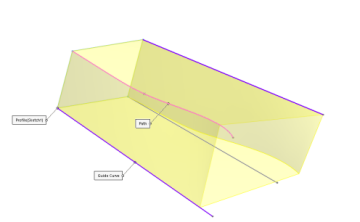 |
 |
| Przykład Idź za ścieżką oraz Idź za pierwsząi drugą krzywą prowadzącą (wybrane dwie krzywe prowadzące) |
|
|
Określ kąt skręcenia
|
Definiuje skręcenie profilu wzdłuż ścieżki. Wybrać Stopnie, Radiany lub Obroty.
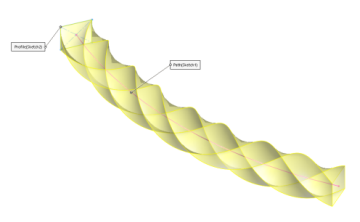 |
 |
| Przykład Idź za ścieżką z wartością Skręcanie wynoszącą 2,00 obrotu |
 |
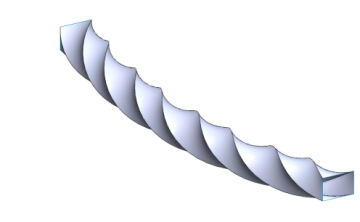 |
| Przykład Utrzymaj stałą normalną z wartością Skręcanie wynoszącą 2,00 obrotu. |
|
W przypadku ścieżek zamkniętych wartość skręcenia musi być równoważna wielokrotności pełnego obrotu, na przykład 360 stopni lub 6,2831 radiana.
|
|
Określ wektor kierunku 
|
Należy wybrać płaszczyznę, ścianę planarną, linię, krawędź, cylinder, oś, parę wierzchołków na operacji, itd., aby ustawić wektor kierunku. Opcja niedostępna w przypadku użycia opcji Utrzymaj stałą normalną.
 |
 |
| Przykład Idź za ścieżką i Określ wektor kierunku (krótka niebieska linia na podglądzie) |
|
|
Stycznie do przylegających ścian
|
Opcja dostępna podczas dołączania wyciągnięcia po ścieżce do istniejącej geometrii. Sprawia, że przylegające ściany są styczne na profilu. Opcja dostępna w przypadku wybrania opcji Idź za ścieżką.
|
|
Naturalny
|
(Tylko dla ścieżek 3D). Gdy profil jest wyciągany wzdłuż ścieżki, obraca się w celu zachowania kąta względem krzywizny w ścieżce. Ta opcja może powodować niespodziewane wyniki.
 |
 |
| Przykład Idź za ścieżką i Naturalny (skręcenie) |
|
|
| |
Scalaj styczne ściany
|
Jeżeli profil wyciągnięcia po ścieżce posiada segmenty styczne, wybranie tej opcji spowoduje, że odpowiednie powierzchnie w wynikowym wyciągnięciu po ścieżce są styczne. Zachowywane są ściany, które mogą być reprezentowane jako płaszczyzny, walce lub stożki. Inne przylegające ściany są łączone, a profile przybliżone. Łuki szkicu mogą być przekształcone na splajny. Gdy są używane krzywe prowadzące, ta opcja nie powoduje żadnych zmian. |
| |
Pokaż podgląd
|
Wyświetla cieniowany podgląd wyciągnięcia po ścieżce. Należy wyczyścić, aby wyświetlić tylko profil i ścieżkę. |