|
Evidenzia tutti i bordi delle funzioni selezionate nella vista grafica
|
Tutti i bordi di una funzione vengono evidenziati quando è selezionata la funzione stessa. |
|
Evidenziatura dinamica dalla vista grafica
|
Specifica se le facce, i bordi e i vertici del modello sono evidenziati quando si sposta il puntatore su uno schizzo, modello o disegno. (Questa opzione non è disponibile quando la Modalità grandi assiemi è attiva). |
|
Mostra i bordi aperti delle superfici con un colore diverso
|
Rende più facile la differenziazione tra i bordi aperti di una superficie e qualsiasi bordo tangente o bordo di silhouette. Per specificare il colore del bordo, fare clic su . Selezionare in Colori del sistema.
|
| Mostra piani ombreggiati |
Mostra piani ombreggiati trasparenti con bordi a reticolo aventi colori diversi per il fronte ed il retro. Per specificare i colori del piano ombreggiato, selezionare . In Facce, fare clic su Colore faccia frontale o su Colore faccia posteriore per modificare i colori. Usare la tacca per regolare il livello di trasparenza (la trasparenza aumenta spostando la tacca verso destra).
|
| Visualizza le quote in modo piatto su schermo |
Selezionare per visualizzare il testo della quota nel piano del proprio schermo del computer. Deselezionare per visualizzare il testo della quota nel piano della vista dell'annotazione 3D della quota.
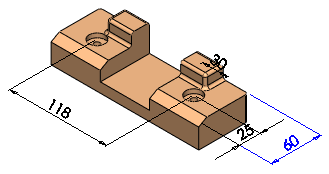 |
| Selezionate: il testo della quota è nel piano del proprio schermo del computer e tutto il testo della quota e le linee nella corrente vista dell'annotazione sono visibili. |
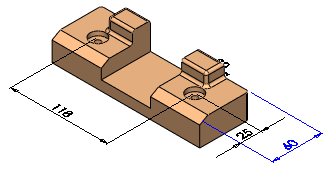 |
| Opzione deselezionata: il testo della quota è nel piano della vista di annotazione in 3D e il testo della quota e le linee dietro il modello sono nascoste. |
|
| Visualizza note piatte su schermo |
Selezionare questa opzione per visualizzare le note nel piano del proprio schermo del computer. Deselezionarla per visualizzare le note nel piano della vista dell'annotazione 3D della quota. |
|
Visualizza terna di riferimento
|
Visualizza una terna di riferimento per agevolare l'orientamento durante la visualizzazione dei modelli. La terna di riferimento serve solo per scopi di visualizzazione; non è possibile selezionarla o utilizzarla come punto di deduzione. |
| Visualizza barre di scorrimento nella vista grafica per parti e assiemi |
Non è possibile modificare questa opzione quando sono aperti tutti i documenti SOLIDWORKS.
Attiva le barre di scorrimento nella vista grafica dei documenti di parte e assieme.
|
| Visualizza barre di scorrimento nella vista grafica per disegni |
Non è possibile modificare questa opzione quando sono aperti tutti i documenti SOLIDWORKS.
Attiva le barre di scorrimento nella vista grafica dei documenti di disegno.
|
|
Mostra occlusione ambientale con qualità bozza
|
Selezionare questa opzione per utilizzare la qualità bozza per i modelli di rendering quando si seleziona Occlusione ambientale. La qualità bozza determina un rendering più veloce, ma la fedeltà visiva risulta inferiore. Deselezionare questa opzione se si desidera utilizzare la qualità di default. |
| Visualizza cerchio grafica SpeedPak |
Attiva o disattiva la visualizzazione del cerchio grafica SpeedPak. Quando si attiva il cerchio grafica, nell'area che circonda il puntatore viene visualizzata solo la geometria selezionabile.
Quando il cerchio grafica è disattivato, viene visualizzata tutta la geometria presente nell'area che circonda il puntatore.
|
| Visualizza descrizione comandi informazioni serie |
Selezionare per visualizzare informazioni su una ripetizione compreso il nome di ripetizione, il tipo di ripetizione, tutte le teste di serie utilizzate per creare la ripetizione, spaziatura e numero di istanze e le istanze variate. |
|
Tipo di proiezione per la vista a quattro
|
Determina gli elementi da visualizzare nelle viste quando si fa clic su Quattro viste  (barra degli strumenti standard). Selezionare una delle seguenti: (barra degli strumenti standard). Selezionare una delle seguenti:
|
Primo angolo
|
Frontale, Sinistro, Superiore e Trimetrico.
|
|
Terzo angolo
|
Frontale, Destro, Superiore e Trimetrico.
|
|