Zone principale
La zone principale du workshop Illustration technique permet de stocker les paramètres à l'aide des profils, de gérer la visibilité de la vectorisation, des options, de la BOM et des callouts.
Profil
Les profils vous permettent d'enregistrer vos paramètres pour une utilisation future. Pour plus de détails, voir A propos des profils des paramètres du workshop.
Vectorisation
| Nom de la commande |
Description |
|
Vue de détail
|
Définit une partie de votre scène à enregistrer en tant que fichier d'image ou à capturer en tant que panneau Image Vectorielle 2D.- Sélectionnez Vue de détail.
La zone de rognage de Zone d'image apparaît dans le viewport. - Déplacez ou redimensionnez la zone d'image selon vos besoins.
- Pour limiter l'image à des acteurs spécifiques, sélectionnez un ou plusieurs acteurs.
Lorsqu'aucun acteur n'est sélectionné, l'image contient tout ce qui se trouve dans la zone d'image.
- Effectuez l'une des opérations suivantes :
- Pour enregistrer la zone d'image dans un fichier, cliquer sur Enregistrer sous
 . . - Pour créer un panneau Image Vectorielle 2D, cliquer sur Créer
 . .
- Pour fermer la zone d'image, cliquer sur
 (coin supérieur droit de la zone d'image) ou décochez Vue de détail. (coin supérieur droit de la zone d'image) ou décochez Vue de détail.
|
|
Créer
|
Disponible lorsque l'option Vue de détail est sélectionnée. Crée une vue de détail et l'ajoute à la scène 3D en tant que panneau Image Vectorielle 2D. |
|
Aperçu
|
(Disponible lorsque l'option Vue de détail est décochée et qu'aucun panneau Image Vectorielle 2D n'est sélectionné.) Génère une image d'aperçu SVG en utilisant les paramètres de workshop actuels et l'affiche dans le navigateur web (lorsque la propriété avancée ExternalVectorViewWindow est sélectionnée, voir Préférences avancées) ou Composer. Il est possible de redimensionner le panneau d'aperçu de Composer en faisant glisser la barre de division du viewport. Remarque:
ExternalVectorViewWindow est ignorée sur les systèmes d'exploitation 64 bits. Les aperçus SVG sont toujours affichés dans Internet Explorer.
|
|
Mise à jour (Update)
|
(Disponible lorsque l'option Vue de détail est décochée et qu'une vue de détails Image Vectorielle 2D est sélectionnée dans la fenêtre.) Met à jour une ou plusieurs vues de détail avec les modifications apportées à votre scène 3D ou aux différentes options de vue de détail. Remarque:
Les vues de détails ne sont pas mises à jour avec les modifications apportées à l'orientation de caméra et à la visibilité des acteurs.
|
|
Enregistrer sous
|
Enregistre le panneau de viewport actif (ou une partie de celui-ci lorsque l'option Vue de détail est sélectionnée) sous forme d'image vectorielle en utilisant les paramètres de workshop actuels. Dans la boîte de dialogue Enregistrer la Vectorisation Sous, choisissez parmi les formats suivants :- SVG (.svg) (Scalable Vector Graphics) - Format XML pour décrire des graphiques vectoriels en deux dimensions.
- EPS (.eps) (Encapsulated PostScript) - Format généralement utilisé pour transférer les images entre les applications.
Remarques:
- Lors de l'ouverture d'un fichier EPS dans une autre application, les utilisateurs peuvent avoir besoin de remplacer des polices référencées par le fichier par des polices PostScript disponibles. - Les fichiers EPS ne prennent pas en charge la transparence. Les fonctions transparentes apparaissent opaques dans les fichiers EPS. - Les fichiers EPS ne prennent pas en charge le texte unicode.
- CGM (.cgm) (Computer Graphics Metafile)- Format de fichier défini par ISO/IEC 8632 pour les graphiques vectoriels 2D, graphiques raster et les textes.
|
|
Lignes
|
Active les lignes dans la sortie vectorielle. Définissez les options dans l'onglet Onglet Lignes. Remarque:
Si l'on décoche Lignes, Régions de couleurs et Ombres, les images vectorielles deviennent vides.
|
|
Régions de couleurs
|
Conserve les couleurs dans la sortie vectorielle. Définissez les options dans l'onglet Onglet Régions de couleurs. |
|
Ombres
|
Génère des effets d'ombre dans la sortie vectorielle en utilisant la technologie ShadowCaster™. Définissez les options dans l'onglet Onglet Ombres. |
Visibilité de la BOM et des callouts
| Icône |
Nom de la commande |
Description |

|
Afficher ou masquer la table de BOM
|
Bascule la visibilité de la table de BOM dans le viewport. |

|
Afficher ou masquer les callouts
|
Bascule la visibilité des callouts dans le viewport. |
Onglet Lignes
L'onglet Lignes vous permet d'indiquer les lignes de modèle à afficher (lignes visibles, lignes masquées, arêtes, silhouettes) et les méthodes d'optimisation telles que la suppression des lignes masquées (HLR).
Remarque:
L'option de vectorisation Lignes doit être activée.
| Nom de la commande |
Description |
|
Afficher les lignes visibles
|
Inclut les arêtes et les lignes de silhouette pour les acteurs visibles dans la sortie vectorielle.
Vous pouvez sélectionner Couleur identique pour tous les acteurs et choisir une couleur de ligne, ou décocher cette option pour utiliser les couleurs des acteurs.
Il est possible de configurer les styles de lignes visibles pour les calques de rendu en activant Mode Rendu Personnalisé et en définissant la propriété Style des lignes visibles pour l'Illustration Technique. Voir Commandes du mode.
|
|
Afficher les lignes cachées
|
Inclut les arêtes pour les acteurs masqués par d'autres acteurs (acteurs internes) dans la sortie vectorielle. Vous pouvez sélectionner Couleur identique pour tous les acteurs et choisir une couleur de ligne, ou décocher cette option pour utiliser les couleurs des acteurs.
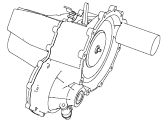
|
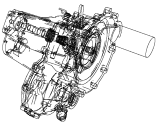
| | Désactivé | Activé |
Remarque:
En Mode Rendu personnalisé, vous pouvez définir une priorité pour l'affichage des lignes cachées. Dans ce cas, des lignes cachées sont visibles pour le rendu des calques à priorité plus élevée (même lorsque l'option Afficher les lignes cachées est désactivée). Notez que vous pouvez configurer le style des lignes cachées pour le rendu des calques en définissant la propriété Style des lignes cachées pour l'illustration technique.
|
|
Afficher les lignes de coupe
|
Inclut les lignes de coupe (des plans de coupe) dans la sortie vectorielle.
Vous pouvez sélectionner Couleur identique pour tous les acteurs et choisir une couleur, ou décocher cette option pour utiliser les couleurs des acteurs.
Remarques:
Cette option n'affecte pas les hachures :- Les hachures, lorsqu'elles sont affichées dans le viewport, sont toujours visibles dans la sortie vectorielle.
- La couleur des hachures est déterminée par la propriété du plan de coupe.
- Pour inclure les surfaces remplies/hachurées dans la sortie vectorielle, la propriété HardwareSupport.Advanced (Préférences d'Application - Préférences Avancées) doit être activée.
|
|
Montrer la collaboration
|
Inclut les acteurs de collaboration, tels que les flèches et les labels, dans la sortie vectorielle. Vous pouvez sélectionner Couleur identique pour tous les acteurs et choisir une couleur, ou décocher cette option pour utiliser les couleurs des acteurs.

|
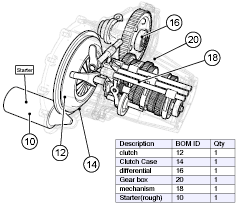
| | Désactivé | Activé |
|
|
Epaisseur globale
|
Met à l'échelle les poids de lignes vectorisées en multipliant Largeur d'arête, Largeur de silhouette et les largeurs de ligne des acteurs de collaboration. Par exemple, si Epaisseur globale est de 3 et que Largeur de silhouette est de 2, les lignes de silhouette sont de 6 pts.
|
|
|
Indique le style d'arête à utiliser dans la sortie vectorielle. Pour plus de détails, voir Commandes du mode . . |
|
|
Définir la largeur des arêtes. Les largeurs d'arête sont calculées comme suit : Epaisseur globale x Largeur d'arête Par exemple, si Epaisseur globale est de 3 et que la largeur d'arête est de 2, les arêtes sont de 6 pts. |
|
Voir les silhouettes
|
Génère des lignes de silhouette en plus des arêtes.
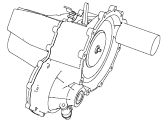
|
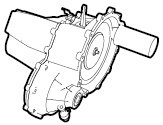
| | Désactivé | Activé (Silhouette du Modèle) |
|
|
|
(Disponible lorsque l'option Voir les silhouettes est sélectionnée.) Spécifie la manière dont les lignes de silhouette sont générées :- Crête - Génère des silhouettes pour les périmètres des acteurs et les arêtes d'acteur importantes.
| Méthode de génération de silhouette |
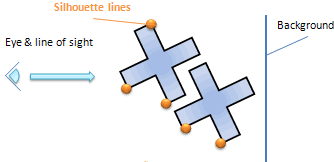
| | Exemple |

|
- Par acteur - Génère des silhouettes pour les périmètres des acteurs.
| Méthode de génération de silhouette |
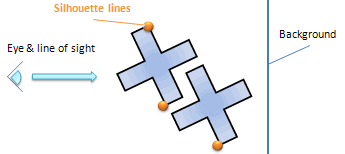
| | Exemple |

|
- Modèle - Génère des silhouettes pour les périmètres autour des acteurs contigus (contigus dans la sortie vectorielle 2D, pas nécessairement dans la scène 3D).
| Méthode de génération de silhouette |
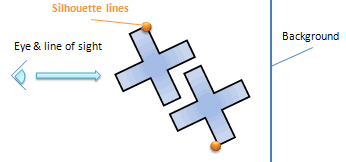
| | Exemple |

|
|
|
|
(Disponible lorsque l'option Voir les silhouettes est sélectionnée.) Définit la largeur des lignes de silhouette. Les largeurs de silhouette sont calculées comme suit : Epaisseur globale x Largeur de silhouette Par exemple, si Epaisseur globale est de 3 et que la largeur de silhouette est de 2, les silhouettes sont de 6 pts. |
|
Dégager les acteurs
|
Génère des vides autour des arêtes des acteurs qui se chevauchent, ce qui améliore la lisibilité de l'image. |
|
Dégager les attaches
|
Génère des vides autour des lignes d'attache (telles que les lignes de callout), ce qui améliore la lisibilité de l'image.
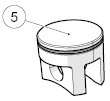
|
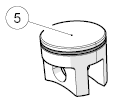
| | 1 pt | 6 pts |
|
|
Précision
|
Définir le pas de tolérance entre une ligne vectorisée et la courbe 3D réelle. Une valeur plus élevée améliore la sortie vectorisée mais augmente la taille du fichier. |
|
Génération des Béziers
|
Crée des courbes Bézier précises pour lisser les polylignes générées. Pour créer des fichiers vectorisés plus petits ou pour accélérer la vectorisation, décochez cette option. |
|
Génération des ellipses (mode ortho)
|
(L'option Mode Caméra Perspective doit être désactivée.) Détecte les cercles et ellipses 3D et les trace comme des objets elliptiques (aucun segment), ce qui peut réduire la taille des fichiers vectorisés. Pour accélérer la vectorisation ou si des artefacts apparaissent, décochez cette option. |
|
Masquer les faces arrière
|
Désactive le rendu des faces arrière (faces non visibles à partir de l'angle de caméra courant). Le masquage des faces arrière augmente la vitesse de rendu, mais certaines faces avant peuvent disparaître lorsque les faces du modèle ne sont pas bien orientées. |
|
Exclusion des objets cachés (Occlusion culling)
|
Détecte les acteurs cachés et les empêche d'apparaître sur le rendu. La détection des pièces cachées peut accroître la vitesse de vectorisation (en fonction de votre carte vidéo), mais de très petites pièces (par rapport au reste de la géométrie) peuvent être omises. Si des pièces sont absentes de votre illustration technique, essayez d'augmenter la taille de votre viewport ou de désactiver la détection des pièces cachées. |
Onglet Régions de couleurs
L'onglet Régions de couleurs vous permet d'inclure la couleur dans votre sortie vectorielle.
Remarque:
L'option de vectorisation Régions de couleurs doit être activée.
| Aucune région de couleur |
Régions |

|

|
| Nom de la commande |
Description |
|
Lumière
|
Active l'effet d'éclairage, qui crée des variations de couleur. Lorsque l'option est désactivée, les couleurs sont plates. Si vous décochez cette option, cela peut produire des attributions de couleur plus prévisibles dans votre sortie vectorielle.

|

| | Désactivé | Activé |
|
|
Calculer une région par acteur (coûteux en temps)
|
Crée un groupe par acteur, permettant davantage de variation de couleur. Chaque acteur utilise la même palette de couleurs. Le calcul de région de couleur est effectué en utilisant un processus par acteur au lieu d'un processus pour le modèle complet, qui peut fortement augmenter le temps de traitement. |
|
Densité de couleurs
|
Indique le nombre maximal de couleurs, y compris le noir et le blanc. Indiquez une valeur entre 1 et 64. Par exemple, indiquez 5 pour le noir, le blanc et 3 autres couleurs. Remarque:
Le calcul de la palette de couleurs est complexe et dépend d'un certain nombre de facteurs. Par exemple, vous pouvez obtenir des résultats très différents, selon si Lumière est sélectionnée ou non.
|
|
Niveau de détail
|
Indique la tolérance maximale entre une courbe et sa ligne approximative. Si cette option est indisponible, assurez-vous que la propriété HardwareSupport.Advanced (Préférences d'Application - Préférences Avancées) est sélectionnée. Si cette option est toujours indisponible, votre carte vidéo ne prend probablement pas en charge cette fonctionnalité.Remarque:
Si vous trouvez que, lorsque vous utilisez le niveau maximal de détail, la sortie vectorielle n'est pas suffisamment précise, vous pouvez essayer de spécifier une valeur supérieure à 100 pour l'option DetailLevel, dans la catégorie . Voir Préférences avancées.
|
Onglet Ombres
Onglet Hotspots
Onglet Options
L'onglet Options vous permet de gérer le format de la page de sortie, les options CGM et les options Tech Illustrator.
Mise en page
| Nom de la commande |
Description |
|
Utiliser le papier du document
|
Utilise l'espace papier du document pour définir le format de la page de sortie. Pour plus d'informations, voir Propriétés de document - Espace papier. Lorsque cette option est décochée, les options Format et Orientation définissent la page. |
|
Format
|
(Disponible lorsque l'option Utiliser le papier du document est décochée.) Spécifie le format de page :- Ratio du viewport - Défini par la hauteur et le rapport largeur/hauteur du viewport.
- Personnalisé - Défini par la largeur et la hauteur.
- Formats standard - Formats standard tels que Lettre et A4.
|
|
Orientation
|
(Disponible lorsque l'option Utiliser le papier du document est décochée.) Indique l'orientation du papier : |
Avancé
| Nom de la commande |
Description |
|
Faire des groupes (requis pour la BOM)
|
Crée des groupes, qui contiennent des éléments liés. Vous devez activer cette option pour inclure les tables de BOM dans votre sortie vectorielle.
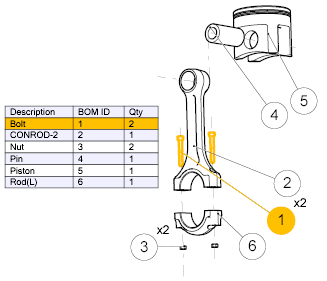
|
|
Remplissage haute qualité
|
Améliore les résultats de vectorisation du remplissage du plan de coupe dans les modèles complexes avec des petits trous. Pour la plupart des modèles, décochez cette option pour améliorer les performances de vectorisation. |
Options CGM
Computer Graphics Metafile (CGM) est une norme ISO pour la vectorisation et les images raster/de vectorisation composites.
| Nom de la commande |
Description |
|
Profil
|
Indique le format CGM à générer :- WebCGM - Spécification d'interopérabilité Web créée par le consortium W3C et CGM Open.
- S1000D (2.x) - Spécification internationale pour l'obtention et la production de publications techniques, version 2.x.
- ATA2200 - Spécification Air Transport Association (ATA) iSpec 2200 pour la maintenance aérienne.
- S1000D (4.x) - Spécification internationale pour l'obtention et la production de publications techniques, version 4.x.
Remarques:
- CGM prend en charge les polices limitées. Visitez le site web suivant pour plus d'informations : http://www.w3.org/TR/NOTE-cgm-970618
- Dans le cas de S1000D (4.x), si vous choisissez de générer un fichier d'accompagnement, vous pouvez personnaliser les propriétés du hotspot pour qu'il soit conforme à la norme S1000D 4.x dans la sortie CGM et dans le fichier d'accompagnement XML. Reportez-vous à Propriétés Hotspot pour les hotspots personnalisés créés à partir du panneau Assemblage ou du panneau Collaboration, et Méta-Propriétés pour les hotspots générés à partir des BOM ID.
|
|
Nom du méta-fichier
|
Indique le nom du méta-fichier. |
|
Générer un fichier d'accompagnement
|
Génère un fichier XML en plus du fichier CGM. |
Onglet Multiple
L'onglet Multiple permet de générer plusieurs images de vecteur à partir d'une animation, de vues ou des deux.
| Nom de la commande |
Commentaire |
|
Animation
|
Crée plusieurs images à partir d'une animation. Indiquez la fréquence d'image comme suit :- Frames entre deux images
- Images par seconde
Les fichiers image sont nommés <filename>_anim <n><type>< , où :- <filename> est le nom du fichier indiqué dans la boîte de dialogue Enregistrer sous (lorsque l'on clique sur Enregistrer sous).
- <n> est l'index d'image basé sur la fréquence et la portée spécifiée. Par exemple, lorsque vous spécifiez 30 images par seconde en commençant à 5 secondes, les index d'image sont 150, 151, etc.
- <type> est l'extension du format, déterminée par l'option Type dans la boîte de dialogue Enregistrer sous.
|
|
Portée
|
(Disponible lorsque l'option Animation est sélectionnée.) Indique le segment d'animation à capturer :- Tout - L'animation complète
- Sélection - Le segment d'animation sélectionné

- Secondes - La plage spécifiée en secondes
|
|
Index
|
Crée une image par index dans la barre d'animation. |
|
Jalons
|
Crée une image par jalon dans la barre d'animation. |
|
Vues
|
Crée des images pour toutes les vues (voir Panneau Vues). Pour créer des images pour la vue courant uniquement, décochez cette option. |
|
Capture à 360°
|
Capture un nombre défini d'images du modèle selon un axe vertical, en effectuant une rotation à 360° dans le sens des aiguilles d'une montre. L'axe vertical détermine l'orientation de la caméra. L'axe vertical utilisé est celui défini dans la fenêtre Propriétés (voir Propriétés du viewport). - Si l'axe vertical est défini sur Z, alors le plan de rotation sera XY.
- Si l'axe vertical est défini sur Y, alors le plan de rotation sera XZ.
- Si l'axe vertical est défini sur X, alors le plan de rotation sera YZ.
Vous pouvez saisir le nombre d'images que vous voulez capturer pendant la rotation à 360° dans la boîte Nombre d'images. |
|
Modèle nom de fichier
|
(Disponible lorsque l'option Index, Jalons, Vues ou Capture à 360° est sélectionnée). Spécifie la convention de dénomination pour les fichiers image. Vous pouvez spécifier les caractères de nom de fichier valides et les mots clés sensibles à la casse suivants : | %filename% | Nom de fichier spécifié par Nom du fichier dans la boîte de dialogue Enregistrer sous. | | %viewname% | Nom de la vue, comme indiqué dans le panneau Vues. Remarque:
Ne s'applique pas à la Capture à 360°.
| | %markername% | Nom de l'index, comme indiqué dans la barre d'animation et dans le panneau Index. Remarque:
Ne s'applique pas à la Capture à 360°.
| | %index% | Compteur de 1 au nombre de vues. Les valeurs d'index ont le même nombre de caractères (1-9, 01-99, 001-999) pour tous les fichiers créés. |
Par exemple, lorsque le modèle de nom de fichier est %filename%_%index% et que Gearbox est spécifié dans la boîte de dialogue Enregistrer sous, les noms de fichier obtenus pour un document avec trois vues sont les suivants : Gearbox_1.*, Gearbox_2.*, Gearbox_3.* (où .* est l'extension du format).Remarques:
- La boîte de dialogue Enregistrer sous ne tient pas compte du modèle de nom de fichier lors de la vérification des fichiers existants. Veillez à ne pas écraser les fichiers involontairement.
- Ne spécifiez pas les extensions de nom de fichiers dans Modèle nom de fichier. Les extensions sont déterminées par l'option Type dans la boîte de dialogue Enregistrer sous.
- Lorsque le modèle de nom de fichier ne contient pas %filename%, l'option Nom du fichier dans la boîte de dialogue Enregistrer sous est toujours requise mais n'est pas utilisée dans les noms de fichier.
- Lorsque le modèle de nom de fichier est vide :
- les fichiers générés à partir des index sont nommés %filename%_%markername%. - les fichiers générés à partir des jalons sont nommés %filename%_view. - les fichiers générés à partir des vues sont nommés %filename%_%viewname%.
|
|