W złożeniu możliwe jest połączenie dwóch lub więcej części, aby utworzyć nową część. Operacja łączenia usuwa powierzchnie, wnikające nawzajem w obszary łączonych części i scala obiekty części w pojedynczą, jednolitą objętość.
Aby połączyć części, należy:
- Utworzyć części, które chcemy połączyć, następnie utworzyć złożenie zawierające te części.
- Ustawić części w złożeniu zgodnie z wymaganiami. Części mogą stykać się ze sobą, lub wchodzić jedna w drugą.
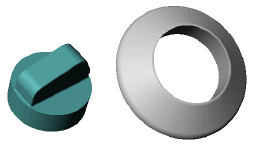
- Zapisać złożenie, lecz jeszcze nie zamykać okna.
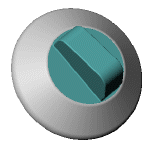
- Wstawić nową część do złożenia:
- Kliknąć Nowa część
 na pasku narzędzi Złożenie lub kliknąć .
na pasku narzędzi Złożenie lub kliknąć .
- Kliknąć płaszczyznę lub ścianę planarną na komponencie.
W nowej części na wybranej płaszczyźnie zostanie otwarty szkic.
- Zamknąć szkic. Ponieważ tworzymy część łączoną, nie potrzebujemy szkicu.
- W drzewie operacji FeatureManager kliknąć prawym przyciskiem myszy nową część, wybrać Zmień nazwę części i zmienić nazwę nowej części.
- Kliknąć .
- Dokonać wyborów i ustawić opcje w menedżerze właściwości PropertyManager Łącz.
- Kliknąć
 , aby utworzyć część łączoną.
, aby utworzyć część łączoną.
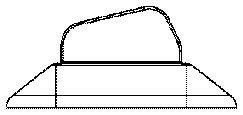 |
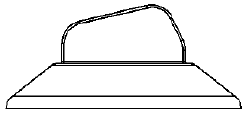 |
| Przed łączeniem - ściany wspólne
|
Po łączeniu - ściany zostały usunięte
|
- Aby powrócić do edycji złożenia, należy kliknąć prawym przyciskiem myszy nazwę złożenia w drzewie operacji FeatureManager lub kliknąć prawym przyciskiem myszy w dowolnym miejscu obszaru graficznego i wybrać Edytuj złożenie:<nazwa_złożenia> lub kliknąć Edytuj złożenie
 na pasku narzędzi Złożenie.
na pasku narzędzi Złożenie.
W drzewie operacji FeatureManager pojawi się nowa część,
Część1. Część ta nie zawiera operacji łączenia
Łącze1.
Część łączona może być całkowicie skojarzona z pierwotnymi częściami oraz ze złożeniem. Wszelkie zmiany wprowadzane w częściach pierwotnych, znajdą swe odzwierciedlenie w części łączonej. Jeżeli części przemieszczą się względem siebie w złożeniu, to część łączona również ulegnie zmianie.