半径(Radius)  |
円弧、または円の寸法を半径で表示するよう指定できます。
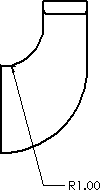
|
直径(Diameter)  |
円弧、または円の寸法を直径で表示するよう指定できます。
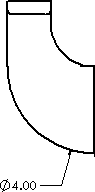
|
直線(Linear)  |
直径を長さ寸法(半径でなく)として指定できます。
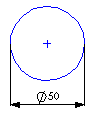 |
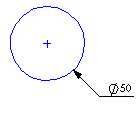 |
| 直線 |
放射状 |
|
短縮表示(Foreshortened)  |
短縮表示(foreshortened)される半径寸法を指定します。 これは、半径の中心点が図面シート以外にあるか、他の図面ビューの妨げになるときに有効です。 ドキュメント プロパティ - 直径寸法(Document Properties - Diameter Dimensions)を参照してください。寸法ハンドルを使用して、中心とベンドを配置変更します。
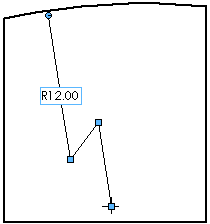
直径寸法をフィットしない図面に移動すると、短縮表示されます。 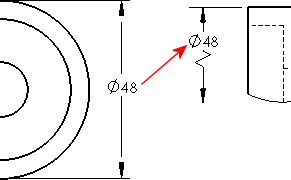 短縮表示された半径または直径に寸法を追加すると、その寸法も同じようにジグザグ線で表示されます。
|
実線引出線(Solid Leader)  |
半径を表示する矢印が外側にある場合、円を貫く引出線を実線で表示するよう指定できます。 ANSI 標準規格では使用できません。
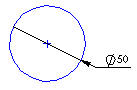
|
開き引出線(Open Leader)  |
|
1 矢印/実線引出線(One Arrow / Solid Leader)  |
|
1 矢印/開き引出線(One Arrow / Open Leader)  |
|
2 矢印/実線引出線(Two Arrows / Solid Leader)  |
|
2 矢印/開き引出線(Two Arrows / Open Leader)  |
|
軸に垂直(Perpendicular to Axis)  |
(もし直径寸法のために直線(Linear)  を選択するなら利用可能です) を選択するなら利用可能です)
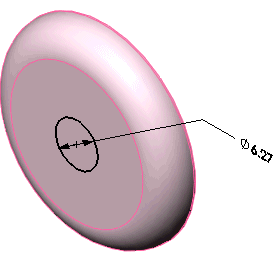
|
マルチ ジョグ引出線(Multi-jog Leader)  |
(直径、半径、面取り寸法と穴寸法テキストで使用できます)寸法引出線の複数ジョグの設定(Setting Multiple Jogs in Dimension Leaders)を参照してください。
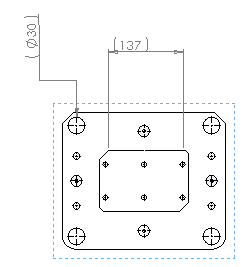
|
軸に平行(Parallel to Axis)  |
(もし直径寸法のために直線(Linear)  を選択するなら利用可能です) を選択するなら利用可能です)
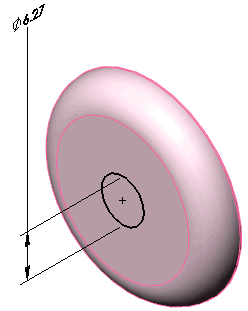
|
| 補助線または反対側を円弧にする |
半径寸法引出線を制御します。 - 可能な場合は、円弧補助線に適用されます。
- 可能でない場合は、円弧の反対側に接続されます。
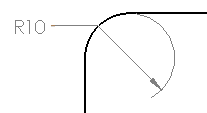 |
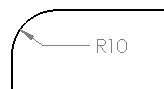 |
| 補助線または反対側を円弧にする(Arc extension line or opposite side)を選択 |
補助線または反対側を円弧にする(Arc extension line or opposite side)を選択解除 |
|
| ドキュメントの2つ目の矢印設定使用 |
矢印で外側に表示されている直径(長さ寸法表示でなく)が、2 番目の矢印についてドキュメントのデフォルト設定に従うように指定します。ドキュメントのデフォルト設定を指定するには、 2 つ目の外側矢印表示(Display second outside arrow)を次のいずれかで選択します:
ドキュメントデフォルトを上書きするために、 ドキュメントの 2 つ目の矢印設定使用(Use document second arrow)を選択解除し、 外側の第 2 矢印表示(Display second outside arrow)を選択し、矢印表示のオン/オフを切り替えます。
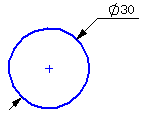 |
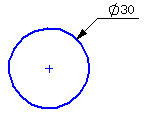 |
| 2 つ目の矢印を表示 |
2 つ目の矢印を非表示 |
|
| ドキュメントの折れ線の長さを使用 |
折れ線の長さ(Bent leader length)の値(
ドキュメント プロパティ - 寸法
(Document Properties - Dimensions))を使用します。 選択解除すると、寸法の折れ線の長さを指定できます。 ボックスに値を入力します。 |
| 折れ線をテキストまで延長 |
このオプションを選択した場合、半径、直径、面取りおよび穴に対する表示テキストの折れ線のショルダが、適切なテキスト行の最後のテキストに正接または整列することを指定します。 - 上部揃え(Top Justify)に設定された左側および右側の引出線は、寸法の上部テキスト行に中心を合わせます。
- 下部揃え(Bottom Justify)に設定された左側および右側の引出線は、寸法の下部テキスト行に中心を合わせます。
このオプションが選択解除された場合、折れ線のショルダは寸法テキストの境界ボックスでとまります。 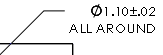 デフォルトのオプションを設定するには、 をクリックします。 折れ線(Bent leaders) で テキストまで延長(Extend to text) を選択します。
|