Możemy określić właściwości dla Listy materiałów.
Aby otworzyć menedżera właściwości PropertyManager Lista materiałów, należy wykonać jedną z następujących czynności:
- Kliknąć Lista materiałów
 na pasku narzędzi Tabela lub przy otwartym dokumencie kliknąć .
na pasku narzędzi Tabela lub przy otwartym dokumencie kliknąć .
- Kliknąć ikonę przesuwania
 w lewym górnym rogu istniejącej listy materiałów.
w lewym górnym rogu istniejącej listy materiałów.
Opcje LM
|
Utwórz nową tabelę
|
Tworzy nową tabelę rysunku. |
|
Skopiuj istniejącą tabelę
|
Kopiuje LM zapisaną z części lub złożenia odniesienia. Należy wybrać LM z listy. Wybrać Połączona, aby połączyć dane w LM rysunku z LM złożenia. Można odłączyć Listy materiałów ale nie można ich ponownie połączyć. Zmiany dokonane w którejkolwiek LM są odzwierciedlone w drugiej. Formatowanie nie jest połączone.
|
Szablon tabeli

|
Otwórz szablon tabeli dla Listy materiałów
|
Wybierz standardowy lub dostosowany szablon. Opcja ta jest dostępna tylko podczas wstawiania tabeli. Kolumny LM odpowiadają tym z wybranego szablonu.
Kolumny LM odpowiadają tym z wybranego szablonu.
|
Pozycja tabeli
Nieruchomy narożnik kontroluje kierunek, w którym tabela powiększa się przy dodawaniu nowych kolumn lub wierszy.
Opcja Nieruchomy narożnik nie jest dostępna przy pierwszym utworzeniu tabeli. Jeżeli tabela jest zakotwiczona przy utworzeniu, nieruchomy narożnik jest automatycznie wybrany w arkuszu rysunku w kwadrancie najbliższym do kotwicy tabeli.
|
Nieruchomy narożnik
|
|
Lewy górny 
|
Nowe kolumny są dodawane po prawej stronie a nowe wiersze są dodawane poniżej punktu zakotwiczenia.
|
|
Prawy górny 
|
Nowe kolumny są dodawane po lewej stronie a nowe wiersze są dodawane poniżej punktu zakotwiczenia.
|
|
Lewy dolny 
|
Nowe kolumny są dodawane po prawej stronie a nowe wiersze są dodawane powyżej punktu zakotwiczenia.
|
|
Prawy dolny 
|
Nowe kolumny są dodawane po lewej stronie a nowe wiersze są dodawane powyżej punktu zakotwiczenia.
|
|
|
Przyłącz do punktu zakotwiczenia
|
Przyłącza określony narożnik do kotwicy tabeli.
|
Typ LM
|
Tylko najwyższy poziom
|
Wyszczególnij części i podzespoły, ale nie komponenty podzespołów.
|
|
Tylko części
|
Nie wyszczególniaj podzespołów. Wyszczególnia komponenty podzespołów jako indywidualne elementy.
|
|
Fundamentowy
|
Wyszczególnia podzespoły. Umieszcza komponenty podzespołów pod ich podzespołami. Wybierz: - Bez numerowania
- Numerowanie szczegółowe
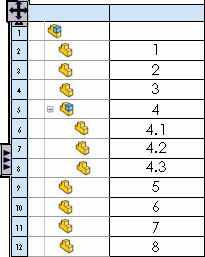
- Numerowanie proste
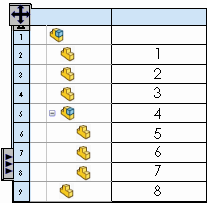
|
- Przy tworzeniu LM dla dokumentu, który uwzględnia części konstrukcji spawanej, należy wybrać Szczegółowa lista elementów ciętych aby wyświetlać szczegółowe informacje o cięciu.
- Jeżeli zmienimy Typ LM istniejącej LM, rozmiar pliku dokumentu zwiększy się i może spowodować wolniejsze działanie. Zaleca się, aby usunąć pierwotną listę materiałów (LM), a następnie wstawić nową LM o żądanym Typie LM.
- Na liście materiałów można rozkładać podzespoły.
Skalowanie LM
Pozwala na skalowanie rozmiaru LM. Dostępne tylko po kliknięciu ikony przesuwania  w lewym górnym rogu istniejącej listy materiałów w części lub złożeniu.
w lewym górnym rogu istniejącej listy materiałów w części lub złożeniu.
Konfiguracje
Pokazuje listę ilości w Liście materiałów dla wszystkich wybranych konfiguracji. należy wybrać konfigurację ręcznie lub kliknąć Wybierz wszystkie konfiguracje  lub Usuń wybór wszystkich konfiguracji
lub Usuń wybór wszystkich konfiguracji  .
.
Grupowanie konfiguracji części
Określa jak części z wieloma konfiguracjami złożenia są wyszczególnione na LM.
|
Wyświetlaj jako jeden numer elementu
|
Używa tego samego numeru elementu dla różnych konfiguracji komponentu w różnych konfiguracjach złożenia najwyższego poziomu. Każda unikatowa konfiguracja komponentu może być obecna w tylko jednej konfiguracji złożenia w LM. Opcja ta jest stosowana przy tworzeniu LM. Jeżeli przełączymy ją po utworzeniu LM, nie nastąpi zmiana. Kiedy ta opcja jest używana, należy ustawić Typ LM na Tylko najwyższy poziom. Na przykład jedna konfiguracja złożenia ma następujące komponenty:
-
część1 (konfig_A)
- część1 (konfig_A)
- część1 (konfig_A)
a inna konfiguracja tego samego złożenia ma inne konfiguracje tego samego komponentu: - część1 (konfig_B)
- część1 (konfig_B)
- część1 (konfig_B)
LM Tylko najwyższy poziom mająca odniesienia do obydwu konfiguracji złożenia z wybraną opcją Wyświetlaj jako jeden numer elementu jest widoczna jako:
| NR ELEMENTU. |
NUMER CZĘŚCI |
konfig_A / ILOŚĆ |
konfig_B / ILOŚĆ |
|---|
| 1 |
część1 (konfig_A) |
3 |
- |
| 1 |
część1 (konfig_B) |
- |
3 |
Aby zobaczyć nazwę konfiguracji w kolumnie NUMER CZĘŚCI, należy przejść do dokumentu części. Na karcie Menedżer konfiguracji ConfigurationManager
 kliknąć prawym przyciskiem myszy każdą konfigurację i wybrać Właściwości. W części Numer części wyświetlony kiedy używany w liście materiałów, wybrać Nazwa konfiguracji. Alternatywnie można kliknąć prawym przyciskiem myszy komponent w kolumnie struktura złożenia Listy materiałów i kliknąć Opcje komponentu. W części Numer części, wybrać Nazwa konfiguracji, a następnie kliknąć  . |
|
Wyświetlaj konfiguracje tej samej części jako oddzielne elementy
|
Jeżeli komponent ma wiele konfiguracji, każda konfiguracja jest wyświetlona w LM.
|
|
Wyświetlaj wszystkie konfiguracje tej samej części jako jeden element
|
Jeżeli komponent ma wiele konfiguracji, jest on wyświetlony tylko w jednym wierszu w LM.
|
|
Wyświetlaj konfiguracje z tą samą nazwą jako jeden element
|
Jeżeli więcej niż jeden komponent ma tą samą nazwę konfiguracji są one wyświetlone w jednym wierszu LM. Aby opcja ta funkcjonowała prawidłowo, Numer części wyświetlony kiedy używany w liście materiałów w części musi być ustawiony na: - Tak samo Nazwa określona przez użytkownika
- Nazwa konfiguracji (jeżeli różne komponenty w złożeniu maja te same nazwy konfiguracji)
Na przykład złożenie ma następujące komponenty:
- część1 (konfig_A)
- część1 (konfig_A)
- część2 (konfig_A)
W przypadku wybrania opcji Wyświetlaj konfiguracje z tą samą nazwą jako jeden element LM będzie widoczna jako:
| NR ELEMENTU
|
NUMER CZĘŚCI
|
ILOŚĆ
|
|---|
| 1 |
część1
|
3 |
|
Zachowaj brakujący element/wiersz
Kontroluje sposób obsługi wymienionych komponentów w tabeli LM.
|
Przekreślenie
|
Wybrać Przekreślenie, aby wyświetlić tekst brakującego elementu z formatowaniem przekreślenia. |
|
Zastąpione komponenty
|
-
Zachowaj oba z nowym numerem elementu do zastąpienia
-
Zachowaj oba o tym samym numerze elementu
-
Zachowaj numer elementu i nie zachowuj zastąpionego komponentu
-
Przypisz nowy numer elementu i nie zachowuj zastąpionego komponentu
Wymiana komponentów umożliwia określenie, jak zastępowane komponenty są obsługiwane w LM, bez względu na ustawienie Nie zmieniaj numerów elementów w części Numery elementów.
|
Numery elementów
| |
Zacznij od
|
Wprowadź początkowy numer elementu.
|
| |
Przyrost
|
|

|
Trzymaj się kolejności złożenia
|
Zaznaczyć opcję Trzymaj się kolejności złożenia, aby uporządkować numery elementów LM w taki sam sposób jak numery złożenia. Gdy opcja ta jest zaznaczona, można wybrać opcję Trzymaj się kolejności złożenia podrzędnego, aby uporządkować numery elementów LM w taki sam sposób jak numery podzespołu. |

|
Nie zmieniaj numerów elementów
|
Wybierz, aby zapobiec aktualizacji numerów elementu LM, przy zmianie numerów elementów gdzieindziej.
|
Obramowanie

|
Granica pola
|
Ustawia grubość linii dla zewnętrznej granicy tabeli. |

|
Granica siatki
|
Ustawia grubość linii dla wewnętrznych linii siatki w tabeli. |
Warstwa

|
Warstwa
|
W rysunkach z nazwanymi warstwami, należy wybrać warstwę. Tabela przyjmuje kolor warstwy.
|
Format tekstu
| Wszystko wielkimi literami |
Wybierz, aby określić, że wszystkie znaki w tabeli są wielkimi literami. |