Menedżer właściwości PropertyManager Szyk kołowy pojawia się kiedy tworzymy szyk jednej lub więcej operacji wokół osi.
Aby otworzyć tego menedżera właściwości PropertyManager, należy:
Kliknąć Szyk kołowy
 (pasek narzędzi Operacje) lub .
(pasek narzędzi Operacje) lub .
Niektóre pola, które przyjmują numeryczne dane wejściowe, umożliwiają tworzenie równań poprzez wprowadzenie = (znaku równości) i wybranie z listy zmiennych globalnych, funkcji oraz właściwości pliku.
Kierunek 1
| |
Oś szyku
|
Wybrać element w obszarze graficznym: - oś,
- Krawędź kołowa
- Krawędź liniowa lub liniowa linia szkicu
- Cylindryczna ściana lub powierzchnia
- Obrócona wokół linii środkowej ściana lub powierzchnia
- Wymiar kątowy
Szyk zostanie utworzony wokół tej osi. Kliknąć Odwróć kierunek  , aby zmienić kierunek szyku kołowego. , aby zmienić kierunek szyku kołowego. |
| |
Odstępy wystąpień |
Określa odległość pomiędzy środkami wystąpień. |
| |
Jednakowe odstępy |
Ustawić kąt  na 360°. na 360°. |
 |
Kąt |
Określa kąt pomiędzy poszczególnymi wystąpieniami. |
 |
Liczba wystąpień |
Określa liczbę wystąpień operacji źródłowej. |
Kierunek 2
| |
Kierunek 2 |
Włącza opcje dla kierunku 2. |
| |
Symetrycznie |
Tworzy szyk symetryczny, używając operacji źródłowej. |
| |
Odstępy wystąpień |
Określa odległość pomiędzy środkami wystąpień. |
| |
Jednakowe odstępy |
Ustawić kąt  na 360°. na 360°. |
 |
Kąt |
Określa kąt pomiędzy poszczególnymi wystąpieniami. |
 |
Liczba wystąpień |
Określa liczbę wystąpień operacji źródłowej. |
Operacje i ściany
| |
Operacje i ściany |
Włącza opcje dla operacji i ścian. |

|
Operacje do powtórzenia
|
Tworzy szyk, używając wybranej operacji jako operacji źródłowej. |

|
Ściany do powtórzenia
|
Tworzy szyk, używając ścian, które tworzą operację. Należy wybrać wszystkie ściany operacji w obszarze graficznym. Jest to użyteczne w przypadku modeli, które importują tylko ściany składające się na operację, a nie samą operację.
W przypadku używania polecenia Ściany do powtórzenia, szyk musi pozostawać w ramach tej samej ściany lub granicy. Nie może on przecinać granic. Na przykład: wycięcie w poprzek całej ściany lub różnych poziomów (takich jak podniesiona krawędź) utworzyłoby granicę i odrębne ściany, uniemożliwiając rozchodzenie się szyku.
|
Obiekty
| |
Obiekty |
Włącza opcje dla obiektów. |
 |
Obiekty bryłowe/powierzchniowe do powtórzenia |
Tworzy szyk, używając obiektów wybranych w części wieloobiektowej. |
Wystąpienia do pominięcia

|
Wystąpienia do pominięcia |
Pomija wystąpienia szyku, które wybieramy w obszarze graficznym kiedy tworzymy szyk. Wskaźnik zmienia się na  gdy mysz znajdzie się nad każdym z wystąpień szyku. Kliknąć, aby wybrać wystąpienie szyku. Pojawią się współrzędne wystąpienia szyku. Aby przywrócić wystąpienie szyku, należy ponownie kliknąć to wystąpienie. gdy mysz znajdzie się nad każdym z wystąpień szyku. Kliknąć, aby wybrać wystąpienie szyku. Pojawią się współrzędne wystąpienia szyku. Aby przywrócić wystąpienie szyku, należy ponownie kliknąć to wystąpienie. |
Zakres operacji
Można zastosować operacje do jednej lub wielu części wieloobiektowych, wybierając opcję
Szyk geometrii w sekcji
Opcje i używając narzędzia
Zakres operacji, aby wybrać obiekty, które mają zawierać daną operację.
Przed dodaniem tych operacji dla części wieloobiektowych utwórz model, do którego chcesz je dodać.

|

|

|
| Operacja wyciągnięcie wycięcia zastosowana dla wszystkich części wieloobiektowych. |
Operacja wycięcia-wyciągnięcia z szykiem kołowym zastosowanym do pojedynczego obiektu |
Operacja wycięcia-wyciągnięcia z szykiem kołowym zastosowanym do wszystkich obiektów |
| |
Wszystkie obiekty
|
Stosuje operację do wszystkich obiektów za każdym razem gdy operacja jest regenerowana. Jeśli użytkownik doda do modelu obiekty, które będą przecinane przez daną operację, zostaną one przebudowane, aby uwzględnić tę operację. |
| |
Wybrane obiekty
|
Stosuje operację do wybranych obiektów. Jeśli do modelu zostaną dodane obiekty przecinane przez daną operację, trzeba będzie użyć polecenia Edytuj operację, aby poddać edycji operację szyku, zaznaczyć te obiekty i dodać je do listy wybranych obiektów. Jeśli nie dodamy nowych obiektów do listy wybranych obiektów, pozostaną one bez zmian. |
| |
Auto-wybór (dostępne po kliknięciu Wybrane obiekty) |
Podczas tworzenia modelu zawierającego części wieloobiektowe, operacja automatycznie przetwarza wszystkie stosowne przecinające części. Opcja Auto-wybór jest szybsza niż opcja Wszystkie obiekty gdyż przetwarza tylko obiekty z początkowej listy i nie regeneruje całego modelu. W przypadku kliknięcia opcji Wybrane obiekty i usunięcia zaznaczenia opcji Auto-wybór trzeba wybrać w obszarze graficznym obiekty do uwzględnienia. |

|
Obiekty bryłowe do dotknięcia (dostępne po wyczyszczeniu Auto-wybór) |
W obszarze graficznym należy wybrać obiekty do dotknięcia.
|
Opcje
|
Zmienny szkic
|
Pozwala na zmianę szyku.
|
|
Szyk geometrii
|
Tworzy szyk używając tylko geometrii (ściany i krawędzie) operacji, zamiast powtarzania w szyku i rozwiązywania każdego wystąpienia operacji. Szyk geometrii przyspiesza tworzenie i przebudowę szyku. Nie można tworzyć szyków geometrii operacji, których ściany są połączone z resztą części.
|
| Rozejście właściwości wizualnych |
Kopiuje kolory, tekstury i dane oznaczeń gwintów oprogramowania SOLIDWORKS na wszystkie wystąpienia szyku. |
| Pełny podgląd |
Wyświetla podgląd obliczonej geometrii w każdej lokalizacji wystąpienia szyku, która zawiera warunki początku i końca. |
| Częściowy podgląd |
Wyświetla podgląd geometrii operacji źródłowej w każdej lokalizacji wystąpienia szyku. |
Wystąpienia do zróżnicowania
Opcja ta jest dostępna tylko po wybraniu operacji dla wystąpienia szyku.
Przyrosty kierunku 1

|
Przyrost odstępu |
Kumulacyjnie zwiększa odstęp pomiędzy środkami wystąpień szyku. Na przykład jeżeli odstęp między wystąpieniami w szyku wynosi 1,5 mm, a w ustawieniu Przyrost odstępu ustawisz wartość Przyrostu odstępu, drugie wystąpienie jest ustawiane 1,8 mm od pierwszego, trzecie wystąpienie jest umieszczane 2,1 mm od drugiego, czwarte wystąpienie jest umieszczane 2,4 mm od trzeciego, itd.
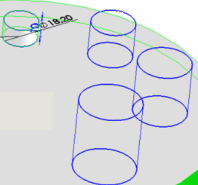 |
| |
Wybierz wymiary operacji, które mają być zmienne w kierunku 1 |
Wyświetla w tabeli wymiary operacji źródłowej. W obszarze graficznym kliknąć wymiary operacji źródłowej, która ma zostać wyświetlona i wypełniona w tabeli. Dodanie wartości w kolumnie Przyrost może zwiększyć lub zmniejszyć rozmiar i kształt wymiaru operacji. |
Zmodyfikowane wystąpienia

|
Wyszczególnia pojedyncze wystąpienia, które zostały zmodyfikowane. Aby zmodyfikować pojedyncze wystąpienie, należy w obszarze graficznym kliknąć znacznik wystąpienia i wybrać Zmodyfikuj wystąpienie. Teraz można wprowadzić wartości mające zastąpić odstępy i wymiary w objaśnieniu.
Aby usunąć zmodyfikowane wystąpienie, należy kliknąć w danym polu prawym przyciskiem myszy oraz wybrać i kliknąć Usuń. W celu usunięcia wszystkich zmodyfikowanych wystąpień należy kliknąć dane pole prawym przyciskiem myszy i wybrać polecenie Wyczyść wszystkie.
|