W menedżerze właściwości PropertyManager można skonfigurować opcje dla operacji wycięcia przez wyciągnięcia po ścieżce.
Aby otworzyć tego menedżera właściwości PropertyManager, należy:
- Otworzyć część, która ma szkic zamkniętego profilu i ścieżkę szkicu, lub część z linią, krawędzią albo krzywą szkicu na modelu, którą można określić jako ścieżkę.
W przypadku profilu bryły należy otworzyć część, która ma obiekt narzędzia jako profil, i naszkicować ścieżkę.
- Kliknąć Wycięcie przez wyciągnięcia po ścieżce
 (pasek narzędzi Operacje).
(pasek narzędzi Operacje).
Profil szkicu
Tworzy wyciągnięcie po ścieżce przez przesunięcie profilu 2D wzdłuż ścieżki szkicu 2D lub 3D.

|
Profile (Profil)
|
Definiuje profil (przekrój) używany do wyciągnięcia po ścieżce. Należy wybrać profil w obszarze graficznym lub w drzewie operacji FeatureManager. Można wybrać ściany, krawędzie i krzywe bezpośrednio z modeli jako profile wyciągnięcia po ścieżce. Profil musi być zamknięty w przypadku operacji bazy lub dodania wyciągniętych po ścieżce. Profil może być otwarty lub zamknięty w przypadku operacji powierzchni wyciągniętej po ścieżce. |

|
Ścieżka
|
Ustawia ścieżkę wzdłuż której wyciągnięty zostanie profil. Należy wybrać ścieżkę w obszarze graficznym lub w drzewie operacji FeatureManager. Ścieżka może być otwarta lub zamknięta i może być zestawem naszkicowanych krzywych zawartych w jednym szkicu, krzywą lub zestawem krawędzi modelu. Punkt początkowy ścieżki musi leżeć na płaszczyźnie profilu. |
Kiedy ścieżka przechodzi przez profil, są dostępne poniższe elementy sterujące.
Można kontrolować wartość skręcenia ścieżki niezależnie dla obu kierunków wyciągania i stosować wartość skręcenia na całej długości.
Profil kołowy
Tworzy pełny pręt lub pustą rurę cienkościenną wzdłuż linii, krawędzi albo łuku szkicu bezpośrednio na modelu.

|
Profile (Profil)
|
Definiuje profil (przekrój) używany do wyciągnięcia po ścieżce. Należy wybrać profil w obszarze graficznym lub w drzewie operacji FeatureManager. |
| |
Średnica
|
Określa średnicę profilu. |
| |
|
Przekrój, ścieżka, ani wynikowa bryła nie mogą przecinać samych siebie.
|
Profil bryły
Najczęstsze zastosowanie tej funkcji polega na tworzeniu wycięć wokół obiektów cylindrycznych. Opcja ta może być również użyteczna przy symulowaniu frezu walcowo-czołowego.
Po wybraniu opcji Wyciągnięcie po ścieżce bryły ścieżka musi być styczna w granicach samej siebie (bez ostrych konturów) i rozpoczynać się w punkcie na lub w obrębie profilu obiektu narzędzia.
Profile bryły nie są dostępne dla operacji złożenia.
Krzywe prowadzące
Mają zastosowanie tylko do profili szkicu. Jednak nie są one dwukierunkowymi wyciągnięciami po ścieżce.
Opcje
| |
Orientacja profilu
|
Kontroluje orientację Profilu podczas jego wyciągania wzdłuż Ścieżki podczas jego wyciągania wzdłuż Ścieżki . . |
| |
|
|
Idź za ścieżką
|
Przekrój jest zawsze pod tym samym kątem w stosunku do ścieżki. Wybranie opcji Idź za ścieżką stabilizuje profile, gdy niewielkie i nierównomierne fluktuacje krzywizny wzdłuż ścieżki powodują niewłaściwe wyrównanie profili.
|
|
Utrzymaj stałą normalną
|
Przekrój jest zawsze równoległy do początkowego przekroju. Jeżeli istnieje wiele profili, przekroje pozostają zawsze równoległe do przekroju początkowego.
|
|
| |
Skręt profilu
|
Stosuje skręcenie wzdłuż ścieżki. Należy wybrać jedną z poniższych opcji:
|
None (Brak)
|
(Tylko dla ścieżek 2D). Wyrównuje profil normalnie do ścieżki. Nie zastosowuje żadnej korekty.
|
|
Minimalne skręcenie
|
(Tylko dla ścieżek 3D). Zapobiega powstaniu samo-przecinających się profili.
|
|
Idź za ścieżką i pierwszą krzywą prowadzącą
|
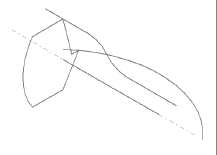
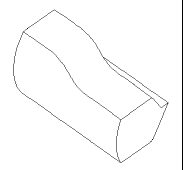
Wybranie opcji Idź za ścieżką i pierwszą krzywą prowadzącą powoduje, że skręcenie pośrednich przekrojów jest określone przez wektor od ścieżki do pierwszej krzywej prowadzącej. Kąt pomiędzy płaszczyzną poziomą a wektorem pozostaje stały na płaszczyznach szkicu wszystkich pośrednich przekrojów.
|
|
Idź za pierwszą i drugą krzywą prowadzącą
|
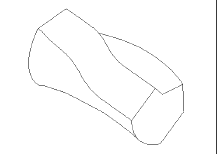
Wybranie opcji Idź za pierwszą i drugą krzywą prowadzącą powoduje, że skręcenie pośrednich przekrojów jest określone przez wektor od pierwszej do drugiej krzywej prowadzącej. Kąt pomiędzy płaszczyzną poziomą a wektorem pozostaje stały na płaszczyznach szkicu wszystkich pośrednich przekrojów.
|
|
Określ kąt skręcenia
|
Definiuje skręcenie profilu wzdłuż ścieżki. Wybrać Stopnie, Radiany lub Obroty.
|
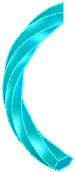
W przykładzie pokazano jeden obrót.
|
|
Skręć wzdłuż ścieżki ze stałą normalną
|
Skręca przekrój wzdłuż ścieżki zachowując podczas skręcania przekrój równolegle do przekroju początkowego.
|
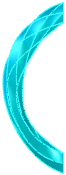
W przykładzie pokazano jeden obrót.
|
|
Określ wektor kierunku 
|
Należy wybrać płaszczyznę, ścianę planarną, linię, krawędź, oś, parę wierzchołków na operacji, itd., aby ustawić wektor kierunku. Opcja niedostępna w przypadku użycia opcji Utrzymaj stałą normalną.
|
|
Stycznie do przylegających ścian
|
Opcja dostępna podczas dołączania wyciągnięcia po ścieżce do istniejącej geometrii. Sprawia, że przylegające ściany są styczne na profilu.
|
|
Naturalny
|
(Tylko dla ścieżek 3D). Gdy profil jest wyciągany wzdłuż ścieżki, obraca się w celu zachowania kąta względem krzywizny w ścieżce.
|
|
| |
Scalaj styczne ściany
|
Jeżeli profil wyciągnięcia po ścieżce posiada segmenty styczne, wybranie tej opcji spowoduje, że odpowiednie powierzchnie w wynikowym wyciągnięciu po ścieżce są styczne. Zachowywane są ściany, które mogą być reprezentowane jako płaszczyzny, walce lub stożki. Inne przylegające ściany są łączone, a profile przybliżone. Łuki szkicu mogą być przekształcone na splajny. |
| |
Pokaż podgląd
|
Wyświetla cieniowany podgląd wyciągnięcia po ścieżce. Należy wyczyścić, aby wyświetlić tylko profil i ścieżkę. |
Przykłady dla wyciągnięcia po ścieżce bryły:
Kiedy wybrana jest opcja Idź za ścieżką dla pozycji Typ orientacji/skręcenia i Brak dla pozycji Typ wyrównania ścieżki, obiekt narzędzia prawidłowo podąża za stycznymi ścieżki helisy.
Aby obiekt narzędzia zachował prostopadłość do odniesienia podczas podążania za ścieżką helisy, należy wybrać ustawienie
Wektor kierunku w pozycji
Typ wyrównania ścieżki, a następnie wybrać kierunek, w którym obiekt narzędzia ma pozostawać prostopadły, na przykład normalnie do planarnej ściany końcowej walca.
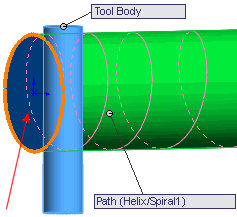
Obiekt narzędzia pozostaje równoległy do końcowej ściany walca podczas podążania za ścieżką helisy wzdłuż walca. Funkcja ta jest ważna dla klientów używających narzędzi do wytwarzania produktów.
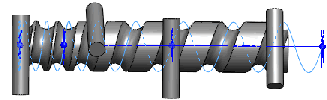
Styczność początkowa i końcowa
Typ styczności początkowej i Typ styczności końcowej.
|
None (Brak)
|
Nie stosuje się żadnej styczności. |
|
Ścieżka styczna
|
Tworzy wyciągnięcie po ścieżce normalne od ścieżki na początku. |
Zakres operacji
Określa na które obiekty lub komponenty operacja ma mieć wpływ.
- Dla części wieloobiektowych, patrz: Zakres operacji w częściach wieloobiektowych.
- Dla złożeń, patrz: Zakres operacji w złożeniach.
Wyświetlanie krzywizny
|
Podgląd siatki
|
Stosuje siatkę podglądu do wybranych ścian, aby lepiej zobrazować powierzchnie. |
|
Gęstość siatki
|
Dostępne po wybraniu opcji Podgląd siatki. Reguluje liczbę linii siatki.
|
|
Zebra
|
Wyświetla paski, aby ułatwić oglądanie zmarszczek lub defektów powierzchni. |
|
Grzebienie krzywizny
|
Włącza wyświetlanie załamań (grzebieni) krzywizny. Wybrać co najmniej jedną z poniższych opcji:
|
Kierunek 1
|
Przełącza wyświetlanie grzebieni krzywizny wzdłuż Kierunku 1.
|
|
Kierunek 2
|
Przełącza wyświetlanie grzebieni krzywizny wzdłuż Kierunku 2.
|
Dla każdego z kierunków wybrać Edytuj kolor, aby zmodyfikować kolor grzebienia.
|
Skala
|
Reguluje rozmiar grzebieni krzywizny.
|
|
Density
|
Reguluje liczbę linii wyświetlania grzebieni krzywizny.
|
|