Możemy ustawić opcje menedżera właściwości PropertyManager w oparciu o typ wypełnienia powierzchni jaki chcemy utworzyć.
Aby otworzyć menedżera właściwości PropertyManager Wypełnienie powierzchni:
Kliknąć Wypełnienie powierzchni na pasku narzędzi Powierzchnie lub kliknąć .
na pasku narzędzi Powierzchnie lub kliknąć .
Granica łaty
 |
Granica łaty |
Definiuje krawędzie stosowanej łaty. Granice posiadają następujące właściwości i możliwości.
- Jako granic dla łaty możemy użyć powierzchni lub krawędzi brył, a także szkiców dwuwymiarowych (2D) i trójwymiarowych (3D). Obsługiwane są również krzywe kompozytowe.
-
Dla wszystkich granic szkicu możemy wybrać tylko Kontaktowy jako typ Kontroli krzywizny.
|
| |
Alternatywna ściana |
Przy pomocy narzędzia Alternatywna ściana, możemy odwrócić ścianę graniczną dla kontroli krzywizny łaty. Polecenie Alternatywna ściana jest używane tylko podczas tworzenia łaty w modelu bryłowym.
|
| |
Przykład modelu bryłowego wykorzystującego Kontaktową jako Kontrolę krzywizny. Operacja wypełniania powierzchni automatycznie wybiera kierunek gdy wybierzemy granicę. W niektórych przypadkach istnieje więcej niż jeden możliwy kierunek. Aby wybrać inne kierunki, należy wybrać Alternatywna ściana.
|
| |
Kontrola krzywizny Można stosować różne typy Kontroli krzywizny w tej samej łacie.
Na przykład: Kontrola krzywizny
|
Kontrola krzywizny definiuje typ kontroli nad tworzoną łatą. Należy wybrać jedną z poniższych opcji:
|
Kontakt
|
Tworzy powierzchnię wewnątrz wybranej granicy.
|
|
Styczne
|
Tworzy powierzchnię wewnątrz wybranej granicy, jednakże zachowuje styczność krawędzi łaty.
|
|
Krzywizna
|
Tworzy powierzchnię odpowiadającą krzywiźnie wybranej powierzchni.
|
|
| |
Zastosowanie do wszystkich krawędzi |
Pole wyboru Zastosuj do wszystkich krawędzi umożliwia zastosowanie takiej samej kontroli do wszystkich krawędzi. Jeżeli wybierzemy tą funkcję po zastosowaniu zarówno typu Kontaktowego i Stycznego do różnych krawędzi, to zastosuje ona bieżący wybór do wszystkich krawędzi.
|
| |
Optymalizuj powierzchnię |
Opcję Optymalizuj powierzchnię należy wybrać w odniesieniu do powierzchni dwu-, trój- lub czterobocznych. Opcja Optymalizuj powierzchnię zastosowuje uproszczoną łatę powierzchniową podobną do powierzchni wyciągniętej po profilach. Potencjalne zalety optymalizowanej powierzchni to krótszy czas przebudowy i zwiększona stabilność przy użyciu łącznie z innymi operacjami w modelu. |
| |
Pokaż podgląd |
Wyświetla cieniowany podgląd wypełnienia powierzchni.
|
| |
Odwróć powierzchnię |
Zmienia kierunek łaty powierzchni. Przycisk Odwróć powierzchnię jest dynamiczny i wyświetlany tylko kiedy spełnione są wszystkie poniższe warunki:
- Wszystkie krzywe graniczne są współplanarne
-
Nie istnieją punkty ograniczające
-
Brak wewnętrznych ograniczeń
-
Wypełnienie powierzchni jest nie-planarne
-
Wybrano Styczna lub Krzywizna dla Kontroli krzywizny
|
| |
Przykład Wypełnienia powierzchni z Odwróconą powierzchnią
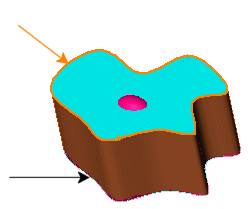 |
Wybrany został górny profil dla stycznego wypełnienia powierzchni (pomarańczowa strzałka) ale powierzchnia jest przyłączona do dolnego profilu (czarna strzałka).
Wymagana jest korekta.
Czerwony obszar jest górną częścią wypełnienia powierzchni wystającą z dolnego profilu przez górny (niebieski).
|
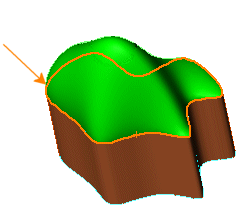 |
Wybrany został górny profil dla stycznego wypełnienia powierzchni (pomarańczowa strzałka) i zaznaczona opcja Odwróć powierzchnię.
Korekta jest zastosowana.
Styczne wypełnienie powierzchni (zielone), jest prawidłowo przyłączone do górnego profilu.
|
|
Krzywe ograniczające
Krzywe ograniczające umożliwiają dodanie kontroli nachylenia do łaty. Są one używane głównie w zastosowaniach projektów przemysłowych. Możemy utworzyć krzywą ograniczającą z użyciem takich elementów szkicu, jak punkty szkicu lub splajny.
umożliwiają dodanie kontroli nachylenia do łaty. Są one używane głównie w zastosowaniach projektów przemysłowych. Możemy utworzyć krzywą ograniczającą z użyciem takich elementów szkicu, jak punkty szkicu lub splajny.
Na przykład: Import powierzchni
Na przykład: Projekt przemysłowy
Regulator rozdzielczości
Jeżeli wypełniona powierzchnia nie jest gładka, można poprawić jej jakość, regulując suwak Regulator rozdzielczości

.
Regulator rozdzielczości jest dostępne tylko, gdy pole wyboru Optymalizuj powierzchnię nie jest zaznaczone.
Rozdzielczość jest domyślnie ustawiona na 1. Aby zwiększyć ilość łat definiujących powierzchnię, należy zmienić ustawienie na 2 lub 3. Wyższe ustawienie poprawia jakość profilu powierzchni.
Zmiana rozdzielczości zwiększa rozmiary modelu i czas jego przetwarzania. Nie należy zmieniać domyślnego ustawienia jeżeli powierzchnia jest satysfakcjonująca.
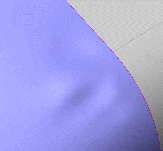 |
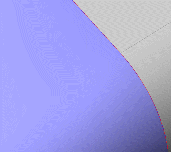 |
| Jakość ustawiona na 1
|
Jakość ustawiona na 2
|
Opcje
Można utworzyć model bryłowy przy użyciu narzędzia Wypełnienie powierzchni.
| Napraw granicę |
Konstruuje prawidłową granicę poprzez automatyczne dobudowanie brakujących części lub przycięcie części, które są zbyt duże.
|
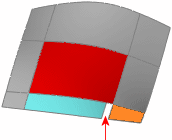 |
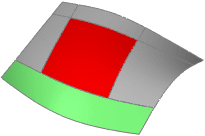 |
| Wypełnienie powierzchni (kolor czerwony) jest tworzone pomimo przerwy w granicy. Przerwa pomiędzy niebieską a pomarańczową powierzchnią jest łączona poprzez wewnętrzne wydłużenie krzywej do pomarańczowej powierzchni.
|
Wypełnienie powierzchni (kolor czerwony) jest tworzone mimo że zielona granica jest większa od boków łaty wypełnienia. Aby utworzyć wypełnienie powierzchni, krawędzie są wewnętrznie dzielone.
|
| Scalaj wyniki |
Zachowanie tej opcji zależy od granic.
Gdy wszystkie granice należą do tego samego obiektu bryłowego, można użyć wypełnienia powierzchni, aby załatać bryłę.
Jeżeli przynajmniej jedna z krawędzi jest otwartą krawędzią arkusza i wybierzemy opcję Scalaj wyniki, wówczas Wypełnienie powierzchni dokona połączenia z powierzchniami, do których dane krawędzie należą.
Jeżeli wszystkie elementy granicy są otwartymi krawędziami, wówczas istnieje możliwość opcjonalnego utworzenia bryły.
Opcja Scalaj wyniki pozwala na:
- Udoskonalenie operacji, eliminując Zastępowanie ścian.
-
Ukrycie szczegółów bryły wewnątrz modelu.
|
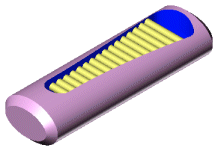 |
 |
| Model bez zastosowania operacji Wypełnienie powierzchni. Zwróćmy uwagę na operacje wewnątrz.
|
Model z zastosowaniem Wypełnienia powierzchni oraz zaznaczoną opcją Scalaj wyniki. Wypełnienie powierzchni łączy bryłę, usuwając operacje wewnątrz.
|
| |
|
 |
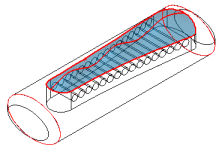 |
| Model z zastosowaniem Wypełnienia powierzchni oraz nie zaznaczoną opcją Scalaj wyniki. Wypełnienie powierzchni tworzy nową powierzchnię, a operacje wewnątrz pozostają.
|
| |
| Spróbuj uformować bryłę |
Uformowanie bryły jest możliwe, jeżeli wszystkie elementy granicy są otwartymi krawędziami powierzchni. Opcja Spróbuj uformować bryłę jest domyślnie nie zaznaczona.
|
| Odwróć kierunek |
Podczas łatania bryły przy użyciu wypełnienia powierzchni, często występują dwa możliwe rezultaty. Kliknąć Odwróć kierunek, aby dokonać korekty, jeżeli wypełniona powierzchnia jest wyświetlana w niepożądanym kierunku.
|
Wyświetlanie krzywizny
| Podgląd siatki |
Stosuje siatkę podglądu do wybranych ścian, aby lepiej zobrazować powierzchnie. |
| Gęstość siatki |
Dostępne po wybraniu opcji Podgląd siatki. Reguluje liczbę linii siatki.
|
| Zebra |
Wyświetla paski, aby ułatwić oglądanie zmarszczek lub defektów powierzchni. |
| Grzebienie krzywizny |
Włącza wyświetlanie załamań (grzebieni) krzywizny. Wybrać co najmniej jedną z poniższych opcji:
|
Kierunek 1
|
Przełącza wyświetlanie grzebieni krzywizny wzdłuż Kierunku 1.
|
|
Kierunek 2
|
Przełącza wyświetlanie grzebieni krzywizny wzdłuż Kierunku 2.
|
Dla każdego z kierunków wybrać Edytuj kolor, aby zmodyfikować kolor grzebienia.
|
| Skala |
Dostępne po wybraniu opcji Grzebienie krzywizny. Reguluje rozmiar grzebieni krzywizny.
|
| Density |
Dostępne po wybraniu opcji Grzebienie krzywizny. Reguluje liczbę linii wyświetlania grzebieni krzywizny.
|