| |
Ściana/płaszczyzna
|
Użyć ściany planarnej jako granicy przycinającej. |
| |
Obiekty
|
Użyć obiektu jako granicy przycinającej. |
| |
Wybranie Ściana/płaszczyzna jako Granicy przycinającej zwykle jest bardziej efektywne i zapewnia lepsze wyniki. Należy wybrać Obiekty tylko przy przycinaniu względem elementu nieplanarnego takiego jak okrągła rura czy powierzchnia schodkowa.
|
| |
Ściana/Obiekty
|
Dla narożników typu Zakończenie skośne, Zakończenie doczołowe1 i Zakończenie doczołowe2, należy wybrać przylegający segment, względem którego nastąpi przycięcie. Dla narożnika typu Zakończenie przycięte, należy wybrać jeden lub więcej przylegających ścian lub obiektów względem których nastąpi przycięcie. Jeżeli wybierzemy Ściana/płaszczyzna dla Granica przycinająca, należy przełączać Zachowaj lub Odrzuć, aby wybrać które segmenty mają zostać zachowane.
|
| |
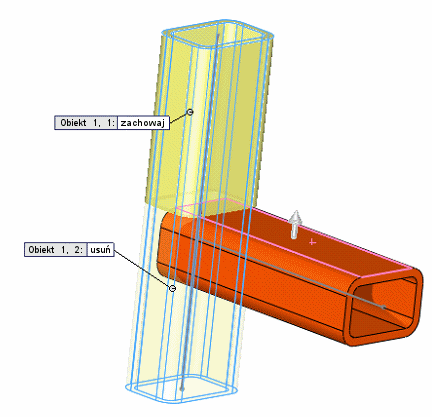
|
| |
Podgląd
|
Należy wybrać, aby wyświetlić podgląd przycięcia w obszarze graficznym. Ze względu na wydajność, należy wyłączyć tą opcję dla złożonych struktur aż do wybrania wszystkich elementów do przycięcia. |
| |
Zezwalaj na wydłużenie
|
Należy wybrać, aby pozwolić członom konstrukcyjnym na wydłużenie lub przycięcie. Wyczyścić, aby pozwolić jedynie na przycinanie. Przy używaniu tej opcji, należy się dokładnie przyglądnąć podglądam, aby upewnić się że wyniki są prawidłowe. |

|
Proste cięcie pomiędzy obiektami
|
Sprawia że człony konstrukcyjne leżą na tej samej płaszczyźnie co kontaktowe ściany planarne (pomocne w produkcji). |

|
Trasowane cięcie pomiędzy obiektami
|
Przycina człon konstrukcyjny do obiektu kontaktowego. |
| |
Odstęp rowka
|
Wybrać tę opcję, a następnie wprowadzić Odstęp przycięcia rowka
 , aby pozostawić miejsce dla ściegu spoiny. Odstęp zmniejsza długość przyciętego elementu, zachowując całkowitą długość struktury. , aby pozostawić miejsce dla ściegu spoiny. Odstęp zmniejsza długość przyciętego elementu, zachowując całkowitą długość struktury. |
| |
Objaśnienia
|
Jeżeli granica przycinająca przecina element do przycięcia, obok przyciętych segmentów pojawią się objaśnienia z identyfikatorem obiektu i przełączaniem dla zachowania lub odrzucania segmentu. |