Aby otworzyć menedżera właściwości PropertyManager, należy:
- Wstawiamy lub wybieramy Widok modelu, Uprzednio zdefiniowany widok lub Pusty widok do rysunku.
- Przeciągamy model z widokami adnotacji do rysunku.
Właściwości, które są dostępne zależą od typu wybranego widoku.
Część/złożenie do wstawienia
Należy wybrać dokument z Otwórz dokumenty lub kliknąć Przeglądaj.
Obraz miniatury graficznej
Możemy zobaczyć podgląd modelu wybranego w Otwórz dokumenty.
Opcje
|
Uruchom polecenie przy tworzeniu nowego rysunku.
|
Opcja ta jest dostępna przy wstawianiu modelu do nowego rysunku. Menedżer właściwości PropertyManager Widok modelu pojawia się po utworzeniu nowego rysunku, chyba że zostało kliknięte polecenie Utwórz rysunek z części/złożenia . . |
|
Automatycznie rozpocznij widok rzutowania
|
Pozwala na wstawienie widoków rzutowania modelu po wstawieniu widoku modelu.
|
Opcje importu
|
Importuj adnotacje
|
Należy wybrać Importuj adnotacje i zaznaczyć typy adnotacji, które mają być importowane z dokumentów części lub złożeń odniesienia. Wybrać opcje importu adnotacji: - Adnotacje projektu
- Adnotacje DimXpert Wymiarów
- Uwzględnij elementy z ukrytych operacji
- Adnotacje widoku 3D
|
Opcje konfiguracji odniesienia

|
Nazwa konfiguracji
|
Pozwala na zmienienie konfiguracji widoku rysunku.
|
| |
Wybierz obiekty
|
Pozwala wybrać obiekty części wieloobiektowej do uwzględnienia w widoku rysunku. W przypadku rozłożonych modeli wieloobiektowych części arkusza blachy można używać tylko po jednym obiekcie w jednym widoku.
|
| |
Pokaż w stanie rozstrzelonym lub modelu przerwanym
|
W przypadku złożeń i części wieloobiektowych, które zawierają widok rozstrzelony lub widok modelu przerwanego, wybrać opcję wyświetlania widoku rysunku w stanie rozstrzelonym lub modelu przerwanego. |
Zmień nazwę konfiguracji
Tylko dla rozłożonego modelu arkusza blachy.
|
Nowa nazwa
|
Można edytować nazwę konfiguracji rozłożonego modelu (który pojawia się pod nazwą konfiguracji modelu w menedżerze konfiguracji ConfigurationManager), która pojawia się w polu.
|
|
Aktualizuj
|
Należy kliknąć, aby aktualizować nazwę konfiguracji w menedżerze właściwości PropertyManager Widok modelu i w menedżerze konfiguracji ConfigurationManager modelu.
|
Orientacja
| |
Utwórz wiele widoków
|
Pozwala na wybranie więcej niż jednego widoku do wstawienia.
|
| |
Orientacja widoku
|
Wyświetla standardowe orientacje widoku modelu.  Góra Góra Przód Przód Prawa strona Prawa strona Lewa strona Lewa strona Dół Dół Tył Tył Izometryczny Izometryczny
|
| |
Widok adnotacji
|
Wyświetla widoki adnotacji jeżeli zostały one utworzone w modelu.
|

|
Więcej widoków
|
Wyświetla dodatkowe widoki takie jak Bieżący widok modelu (jeżeli model jest obecnie otwarty), *Aksonometryczny trójwymiarowy i *Aksonometryczny dwuwymiarowy.
|
| |
Podgląd
|
(Dostępne po wyłączeniu opcji Utwórz wiele widoków). Pokazuje podgląd modelu w czasie wstawiania widoku. |
Lustro
| |
Widok lustrzany |
Wyświetla widoku modelu, widok w stosunku do modelu oraz uprzednio zdefiniowane widoki rysunku jako widoki lustrzane bez tworzenia lustra komponentów. Wybrać Poziomy lub Pionowy. Na przykład:
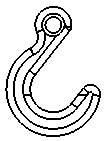 |
| Oryginalny widok |
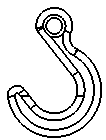 |
| Widok lustrzany — poziomy |
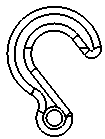 |
| Widok lustrzany — pionowy |
|
Obcięty widok
Tylko dla widoków obciętych.
| Brak zarysu |
Wybrać, aby usunąć zarys zamkniętego szkicu użytego do utworzenia obciętego widoku.

|

|
| Zaznaczone |
Wyczyszczone |
|
| Poszarpany zarys |
Wybrać, aby uwzględnić poszarpany zarys obciętego widoku.
Przesunąć suwak, aby dostosować intensywność kształtu.

|
| Zaznaczone |
|
Stan wyświetlania
Stan wyświetlania
Stan wyświetlania
Ukryj/pokaż 
jest obsługiwany przez wszystkie style wyświetlania. Inne stany wyświetlania (
tryb wyświetlania 
,
kolor 
itd.) są obsługiwane tylko w trybach
Cieniowany z krawędziami 
i
Cieniowany 
.
Wyświetlanie rozłożonego modelu
Tylko dla rozłożonego modelu arkusza blachy.

|
Kąt
|
Pozwala na wyświetlenie widoku rysunku pod określonym kątem.
|
| |
Odwróć widok
|
Odwraca widok poziomo.
|
Wstaw model
Tylko dla Uprzednio zdefiniowanych widoków. Należy wybrać model z listy Część/złożenie modeli otwartych w sesji SOLIDWORKS lub istniejących w rysunku lub kliknąć Przeglądaj i przeglądać w poszukiwaniu pliku modelu.
Styl wyświetlania
Dostępne tylko wtedy, gdy Jakość wyświetlania dla nowych widoków jest ustawiona na Jakość robocza. Wybrać Wysoka jakość lub Jakość robocza, aby określić jakość wyświetlania modelu.
Wyrwanie
Dotyczy widoków rysunków, które zawierają tylko widoki wyrwania.
| Skalowanie wzoru kreskowania |
Stosuje skalę widoku do kreskowań w obrębie widoku wyrwania.
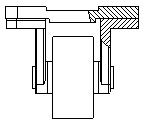 |
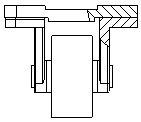 |
| Zaznaczone |
Wyczyszczone |
|
Skala
Ustawić skalę dla arkusza.
Wyświetlanie oznaczenia gwintu
Następujące ustawienia zastępują opcję Wyświetlanie oznaczenia gwintu z lokalizacji .
|
Wysoka jakość
|
Wyświetla precyzyjny krój linii i przycięcia w oznaczeniach gwintu. Jeżeli oznaczenie gwintu jest tylko częściowo widoczne, Wysoka jakość pokazuje tylko widoczną jego część (pokazuje dokładnie co jest a co nie jest widoczne).
System jest wolniejszy, kiedy oznaczenia gwintu są w Wysokiej jakości. Zaleca się usunięcie zaznaczenia tej opcji aż do czasu zakończenia umieszczania wszystkich adnotacji.
|
|
Jakość robocza
|
Wyświetla oznaczenia gwintu z mniejszą ilością szczegółów. Jeżeli oznaczenie gwintu jest tylko częściowo widoczne, Jakość robocza pokazuje całą operację.
|
Zapisz widok jako
Rozwinąć
Zapisz widok jako, aby zapisać widok rysunku jako plik
Dxf lub
Dwg. Opcjonalnie można przeciągnąć manipulator

tak, aby ustawić początek układu współrzędnych w pliku i kliknąć
Zapisz widok jako DXF/DWG

. Ustawić opcje w oknie dialogowym
Zapisz jako.
Eksportuj tylko geometrię modelu ignoruje inne adnotacje szkicu, które są powiązane z wybranym widokiem.
Automatyczna aktualizacja widoku
| Wyklucz z automatycznej aktualizacji |
Wyklucza wybrane widoki rysunku z automatycznych aktualizacji, które mają miejsce, gdy przy zaznaczonej opcji Automatyczna aktualizacja widoku użytkownik otwiera rysunek i zapisuje w nim zmiany. |